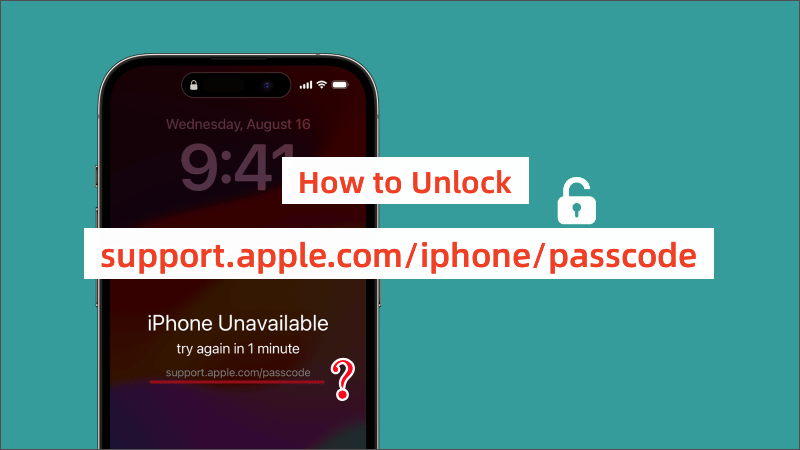
In this guide we want to explore with you the various possibilities for solving and unlocking the screen that appears when you have entered the wrong access code too many times to unlock your mobile device
If you forget your iPhone passcode, your device will deny you access and you will not be able to use any phone services. Usually, when an iOS device says “iPhone unavailable,” the URL “support.apple.com/iphone/passcode” appears on the locked screen. What does it mean and how to unlock iPhone without passcode? You will find the answers in this article.
The “iPhone unavailable” or “iPhone security lock” message is one of Apple’s security measures to prevent unauthorized people from trying to access the device. After entering your passcode incorrectly multiple times, you will see the message “support.apple.com/iphone/passcode” (only with iOS 15.2 or higher), which is a URL to the Apple support page where you can log in from any device to get more information on how to unlock an unavailable iPhone.
How do I unlock the “support.apple.com/iphone/passcode” screen if your iPhone is running a lower version of iOS or if the information provided in this link does not apply to your device? Don’t worry, now we will share some solutions to unlock iPhone locked screen.
If you are not satisfied with the solutions provided by Apple or they don’t work for your iPhone, then using a professional iOS unlocker to get rid of “support.apple.com/iphone/passcode” screen and unlock iPhone is one of the solutions better. iSunshare iPhone Passcode is a popular iOS unlock tool to quickly remove all kinds of locks on your iOS device, including screen lock, Apple ID, screen time passcode, MDM restriction and so on.
Phase 1: If you don’t have iSunshare iPhone Passcode Genius on your computer, download and install it first.
Level 2: Launch the software, select the “Unlock lock screen” option and click “Start” to confirm that you want to continue.
Phase 3: Connect your iPhone to your computer with a USB cable and put it into recovery mode. Once done, click on “Next” and the software will automatically recognize and upload your iPhone information.
Now, click “Download” to get the firmware package and wait patiently for the download process to complete.
Phase 4: When the firmware package is ready, click “Unlock” and the software will start unlocking your iPhone.
Keep the device connected to the computer until the software displays the “Unlocked Screen Successfully” message. After that, you can access your iPhone without any passcode.
Apple provides an option on the iPhone Unavailable screen displayed on iOS 17 devices to reset your iPhone passcode without losing any data. Please note that this option is only available for 72 hours after you change your new passcode and requires your device to be connected to a cellular or Wi-Fi network.
Phase 1: Enter the incorrect passcode on your iPhone several times until the message “iPhone not available, try again in 1 minute” appears on the display, then tap the “Forgot your passcode?” button. on the screen.
Level 2: select the “Enter a previous passcode” option and enter your old passcode to access your device.
Phase 3: Enter and confirm the new password and then you can use it to unlock your iPhone without losing your data and file settings.
If you have a device running iOS 15.2 or iOS 16 and are connected to a cellular or Wi-Fi network, the “Erase iPhone” option appears on the screen instead of “Forgot Passcode,” which allows the user to reset the device to unlock “apple com iphone passcode support” without using a computer.
Phase 1: Tap the “Erase iPhone” option in the bottom right corner of the iPhone lock screen and then tap “Erase” again.
Level 2: You will be reminded to “Sign Out of Apple ID,” enter your Apple ID password, and click “Erase iPhone” to remove it from your account; Your iPhone passcode will also be removed during the erasing process.
How do I unlock the “support-apple-com-iphone-passcode” screen when the wipe option doesn’t work? If your locked iPhone has “Find My” enabled, you can remotely wipe your iPhone from another device to fix the problem; this method works for all iOS.
Phase 1: Open the Find My app on another iOS device or visit “icloud.com/find” on any device.
Level 2: Enter your Apple ID and password to log in, then select the locked iPhone from the “All Devices” list and click “Erase This Device.”
Phase 3: Enter your Apple ID credentials again when prompted, then click “Erase” to confirm that iCloud will take all of your iPhone data and settings, including your passcode.
It doesn’t matter if your iPhone version is lower than iOS 15.2 and the “Find My” feature is turned off, as long as you have an accessible computer, you can use iTunes to restore your iPhone and get rid of the “support-apple-com-iphone” screen -passcode”, and your device will get the latest iOS version.
Phase 1: Connect the locked iPhone to the computer via a USB data cable, turn off the phone and set it to recovery mode.
Level 2: Launch iTunes and once iTunes detects that your iPhone is in recovery mode, a pop-up window will appear with “Refresh” and “Restore” options.
Step 3: Select the “Restore” option and confirm your selection. iTunes will begin the iPhone restoration process immediately. Once the process is complete, the passcode will be removed from the iPhone.
When your iPhone is in security lock, it will display “support.apple.com/iphone/ passcode” on the lock screen to better guide you to solve the problem of unable to access your device. Additionally, you can choose other solutions like iPhone Passcode Genius, Find My or iTunes. I hope this article can be useful to you.
Continue to follow us here on techgameworld.com!
L’iPhone article: how to unlock the “support apple.com/iphone/passcode” screen comes from techgameworld.com.
This post was last modified on January 24, 2024 9:07 am
In the world of mobile gaming, Monopoly GO is a popular game known for being…
In view of the sixth F1 round of the season which will stop in the…
Different motivations but same objectives, score points. So let's find out where to watch Salernitana-AtalantaTelevision…
Let's discover QuiGioco together, a new platform in the great universe of online casinos and…
Amazon Prime Video releases for May 2024: here are the films, shows and TV series…
In this new episode of Anime Breakfast, this time a review, let's find out together…