Although it is the most used operating system and the best for gaming, Windows has few features for monitoring temperatures
Knowing the temperature of the hardware components is an important moment for gamers, experts or not, above all to evaluate the need for particular interventions or maintenance. One of the most delicate components for gaming is the video card, which is intensely solicited when we play.
In this sense, choosing the best gaming video card on the market will not help you in terms of consumption and, therefore, heat production. A video card without a bottleneck and well optimized will, in fact, exploit 99% of its resources with a consequent increase in the watts consumed and the average temperature encountered, precisely in order to guarantee you the maximum possible frame rate.
If this is the ideal playing condition, you still need to monitor the temperatures of your video card to check that it is an optimal range. With careful behavior we can get better performance and preserve the video card from failures. Therefore, it is important monitor the temperature of the video card in order to avoid unnecessary alarmism: the aim, as we said, is not to avoid high temperatures, but to give them meaning.
How to check video card temperature with MSI Afterburner

MSI Afterburner it’s a overclocking and monitoring software developed by MSI, a well-known manufacturer of video cards and motherboards. Although the name might suggest that it is intended only for overclocking, MSI Afterburner is a very versatile piece of software, which also allows you to monitor important graphics card statistics, including temperature, thanks to the work with the software RivaTuner Statistics Server.
You can download the latest version from MSI official website and, of course, install it like any other software.
Once you launch MSI Afterburner, you will be faced with an intuitive user interface: The main window displays key statistics of your video card, including temperature, fan speed, core and memory frequency, and more. You can also customize the look of the interface to your liking.
To monitor the temperature of your video card, make sure the “Real-time hardware monitoring” option is enabled: Click on the “Settings” button in the lower right corner of the interface and select “Monitoring”. In this window you can choose which statistics to view, including the temperature of the video card.
Special features of MSI Afterburner
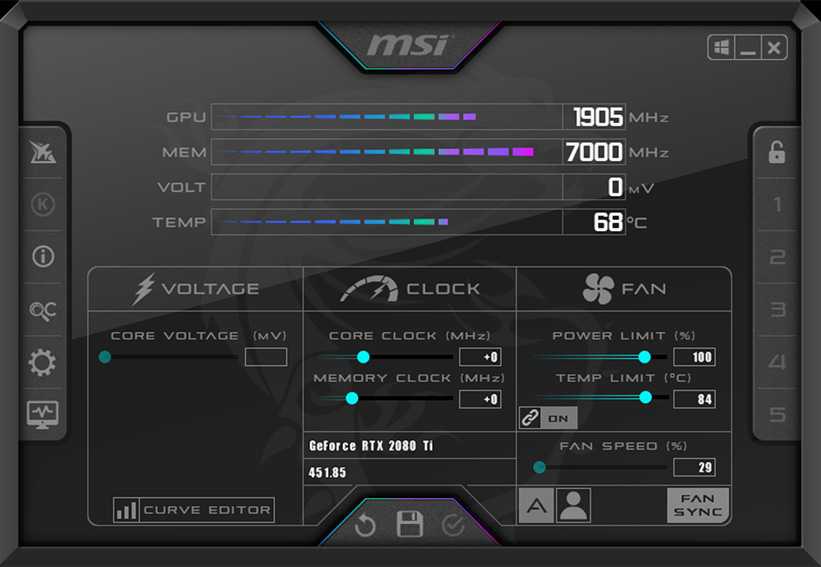
The software in question allows access to particular functions with which to have full control of the temperature of the video card and, possibly, find solutions to improve its performance and, more generally, take care of its management at 360 degrees in a dynamic and personalized way.
Let’s see together the most interesting features of MSI Afterburner.
Creation of custom fan curves
To keep the temperature of the video card under control, you can create custom fan curves in order to adjust, in fact, the fan speed based on the temperature of the video card.
Let’s come to a practical and, actually, seemingly trivial example: you can increase the fan speed when the temperature exceeds a specific threshold to cool the card quickly. I repeat again that, for some games, it is normal for the video card to reach its maximum expression in terms of temperature and consumption, precisely to return a high framerate.
Overclocking limitation
Excessive overclocking can cause a significant increase in the temperature of the video card and to avoid any problems, MSI Afterburner allows you to limit overclockingjust to avoid overheating situations.
More specifically, you can set maximum limits for core frequency, memory, and voltage to keep temperatures in check.
Real-Time Monitoring with Overlay
MSI Afterburner also provides the ability to view real-time video card statistics while playing games or working with applications in full screen. You can enable the overlaywhich will show the temperature and other key information directly on the screen while using the computer, using precisely the menu I was talking about before by ticking the boxes on the total temperature of the card and on that of the central point of the graphics processor, called “GPU Junction Temperature”.
Alternative software to MSI Afterburner
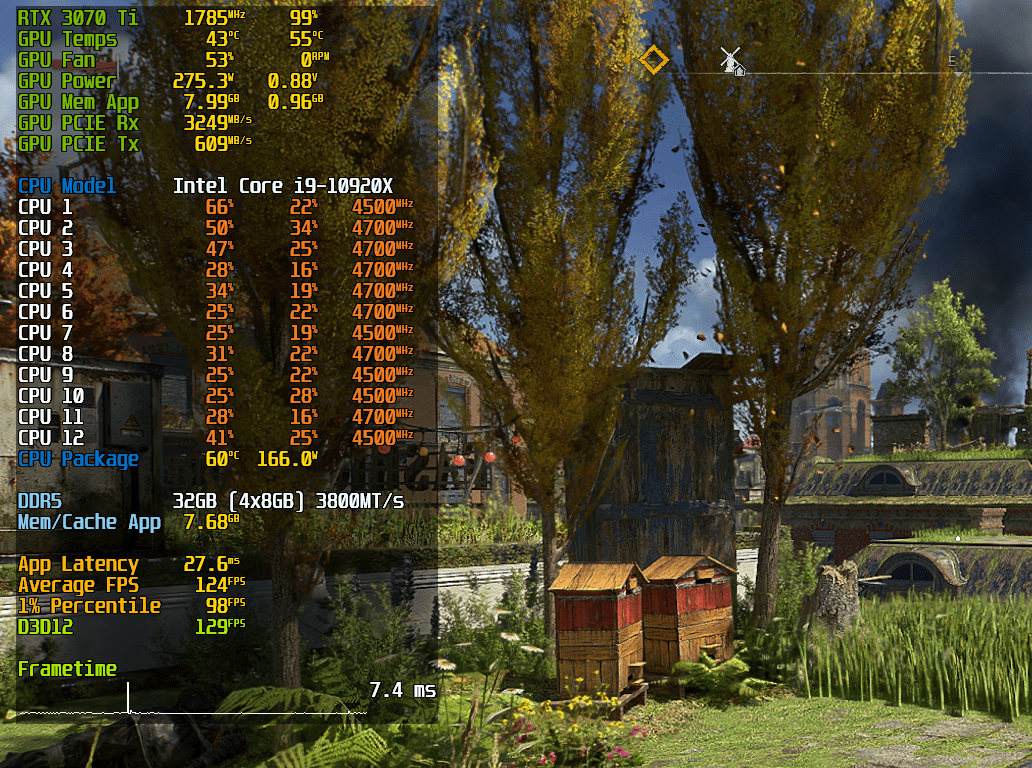
CapframeX constitutes a valid alternative to MSI Afterburner and offers detailed information on the temperature of the video card and on other interesting statistics, such as those on the processor and on the RAM used. Basically, you can choose which of the two software to use and evaluate the one that best suits your needs. Both, in any case, are very good and use RivaTuner Statistics Server.
The Control Centeron the other hand, is an advanced control software that offers the possibility to customize the video card settings of the serie Radeon and therefore becomes indispensable for those who opt for GPUs belonging to this family.
Check the temperature of the video card without programs – is it possible?
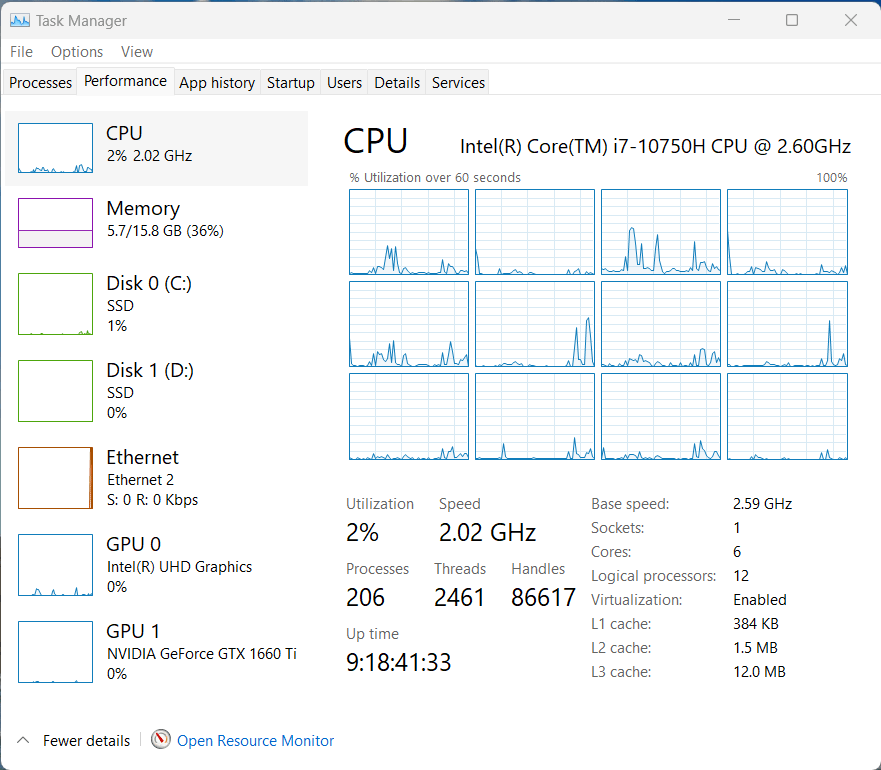
Normally different programs are used to see the temperature of the components such as MSI Afterburner, Capframe X or, again, the more classic HWiNFO64. Although these software (and others like it) are very complete, it takes a certain knowledge to read the values that interest us. Well, know that Windows 10 e 11 allow you to monitor the video card temperature without the need for third-party software.
Microsoft, in the update of Windows 10 May 2020, has indeed added the video card monitoring option. Said feature, built into the task manager, took more than two decades to arrive.
Inside the Task Manager di Windows 10 (and in Windows 11) we can see the video card usage and temperature. You don’t need to install any additional programs for this action.
Clearly, and I repeat it right away, we are talking about one unevolved basic tool like the dedicated software we mentioned above. Let’s also see how to do it, for those who want to start discovering this world.
We can open Task Manager by right clicking on the windows bar and, immediately after, on Manager. We can also do this using the key combination Ctrl+Shift+Esc .
Once the Windows management system opens, we need to go to the Performance tab. There you will see the GPU (graphics card) and what its current usage and temperature are. In notebooks you will often see information about the integrated GPU (without the temperature) or the dedicated one, if your laptop has one of course.
This action has a problem: it shows the temperature only in real time without collecting further information. Also, we have to quit the game or stop whatever we are doing to see the temperature. It can only be interesting if we have temperature problems simply by starting the system, but little more.
Useful features missing in Windows
Although it is the most used operating system and the best for gaming, Windows has few features for monitoring temperatures. The few services offered are within the Task Manager. This makes it necessary, as we have seen, to use other tools for this same activity.
As if that were not enough, the system does not allow data collection and therefore it is not possible to draw conclusions.
It was more than two decades before video card usage showed up in Task Manager. But it still doesn’t show, for example, the processor temperature. So we will always have to resort to third-party tools, which are more complete.
















Leave a Reply
View Comments