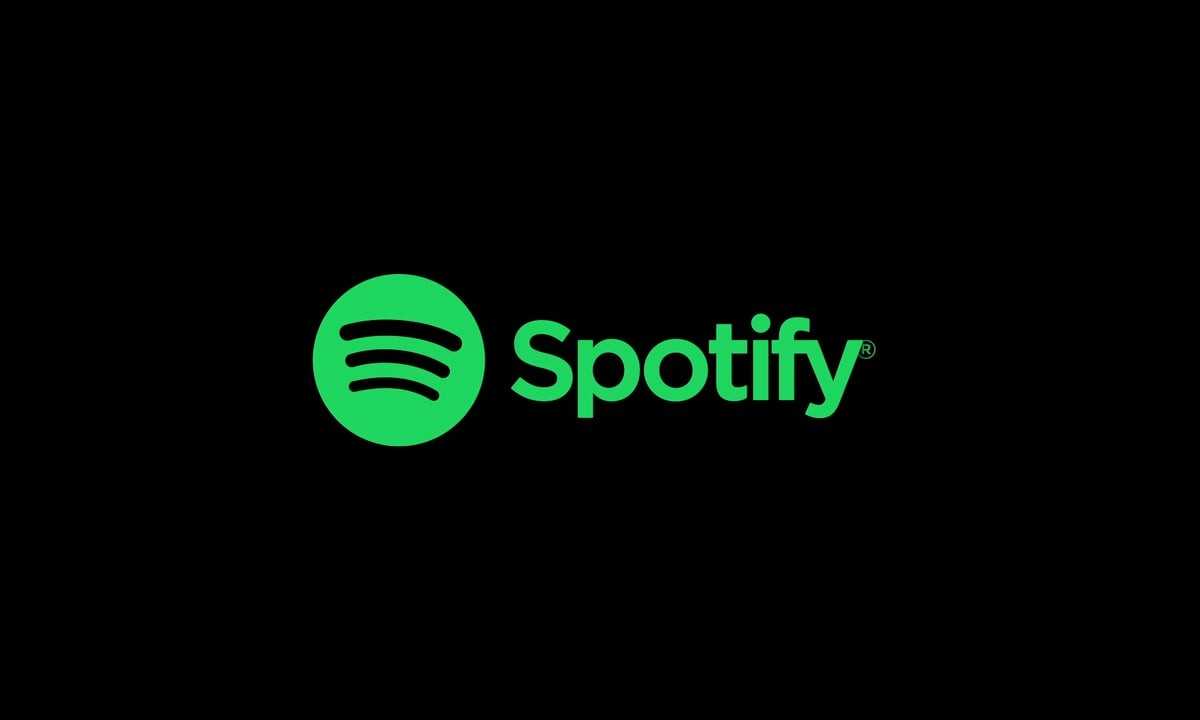
How to fix Spotify application not responding? Let’s find out all the methods to get around the problem with the music note app
Spotify is one of the most popular applications that you can use for streaming music. The app is available for PC and mobile devices. A solid music streaming platform is available. However, users may sometimes encounter Spotify application unresponsive error when they try to run Spotify on their Windows PC. Well this is a common error to fix and you can easily fix it if you encounter it while running the application on your PC. If you want to be updated with all the latest tutorials and technical tricks, you should check the Techienity where you will get the latest tech articles for free.
1. Use Task Manager to terminate Spotify app that is not responding
If you face the Spotify application not responding error, you can try to terminate the Spotify background tasks. You can end Spotify background tasks from the task manager. To do this, follow the steps mentioned below-
- Open the Start menu, search for task manager and open it.
- Go to the process tab in the Task Manager.
- Here look for Spotify. Now select the background processes from Spotify and click End Task.
After finishing all background tasks from Spotify, try running the application again. You shouldn’t face the mistake now. However, if the error persists, you should move on to the next step.
2. Disable Windows Firewall
Many times Firewall on your PC can also stop the Spotify application from running smoothly. If you are experiencing this problem, it may be due to the firewall on your PC. If you’re using third-party antivirus software, it will have a built-in firewall.
You should try disabling the firewall on your antivirus. However, if that doesn’t work, you should temporarily uninstall the antivirus on your PC.
If you’re not using third-party antivirus or firewall, Windows Defender Firewall may be causing the error. You can allow Spotify through Windows Defender Firewall and then try to run it. To allow Spotify through Windows Defender Firewall, follow the below-given steps:
- In the Start menu, search for Windows Security and open it.
- Click Firewall and Network Protection in the left sidebar of Windows Security.
- Now click on Allow an app via the Firewall option.
- This will show the list of applications on your PC. In the application list, search for Spotify.
- Select Spotify and add it to the list. When finished, close the Windows Security application now.
This will allow Spotify through Windows Defender Firewall and will not be affected by the firewall. If you were facing Spotify application not responding error due to firewall, then follow the above steps will resolve the error for you.
3. Reinstall Spotify
If any of the above methods didn’t fix the error for you, you should try reinstalling Spotify. Reinstalling Spotify APK will fix any problems you encounter with the application. To reinstall Spotify, follow the steps mentioned below-
- Open Settings on your PC.
- Go to the apps section from the left sidebar in the settings.
- Now click on apps and features.
- Here you will see all the applications installed on your PC. Select Spotify and click three ellipses on it.
- Now click Uninstall to uninstall the application.
- Once the application is uninstalled, open the Microsoft Store.
- Search for Spotify in the Microsoft Store and open the first option you see.
- Click the get / install button to install it.
Set up Spotify and you won’t have to face the problem anymore.
The article How to Fix Spotify Application Not Responding? comes from allotek.














Leave a Reply
View Comments