In this guide we will understand how to open PDF files on iPhone, discovering the easiest and most comfortable methods without downloading useless apps
Surely everyone has opened a document in PDF format at least once in their life, and with the advent of smartphones, this operation has become more common than ever. If you are a happy owner of an iPhone, you have several options to open and view PDF files directly from your device. In this guide, we will illustrate step by step the different ways through which you can access PDF documents easily and efficiently on your iPhone. Whether you have to read an important contract, browse and ebook o view a presentation Of Work, you will learn to manage your PDF files easily without having to resort to complicated tools o procedure. Keep reading to find out everything you need to know about how to open PDF files on your iPhone.
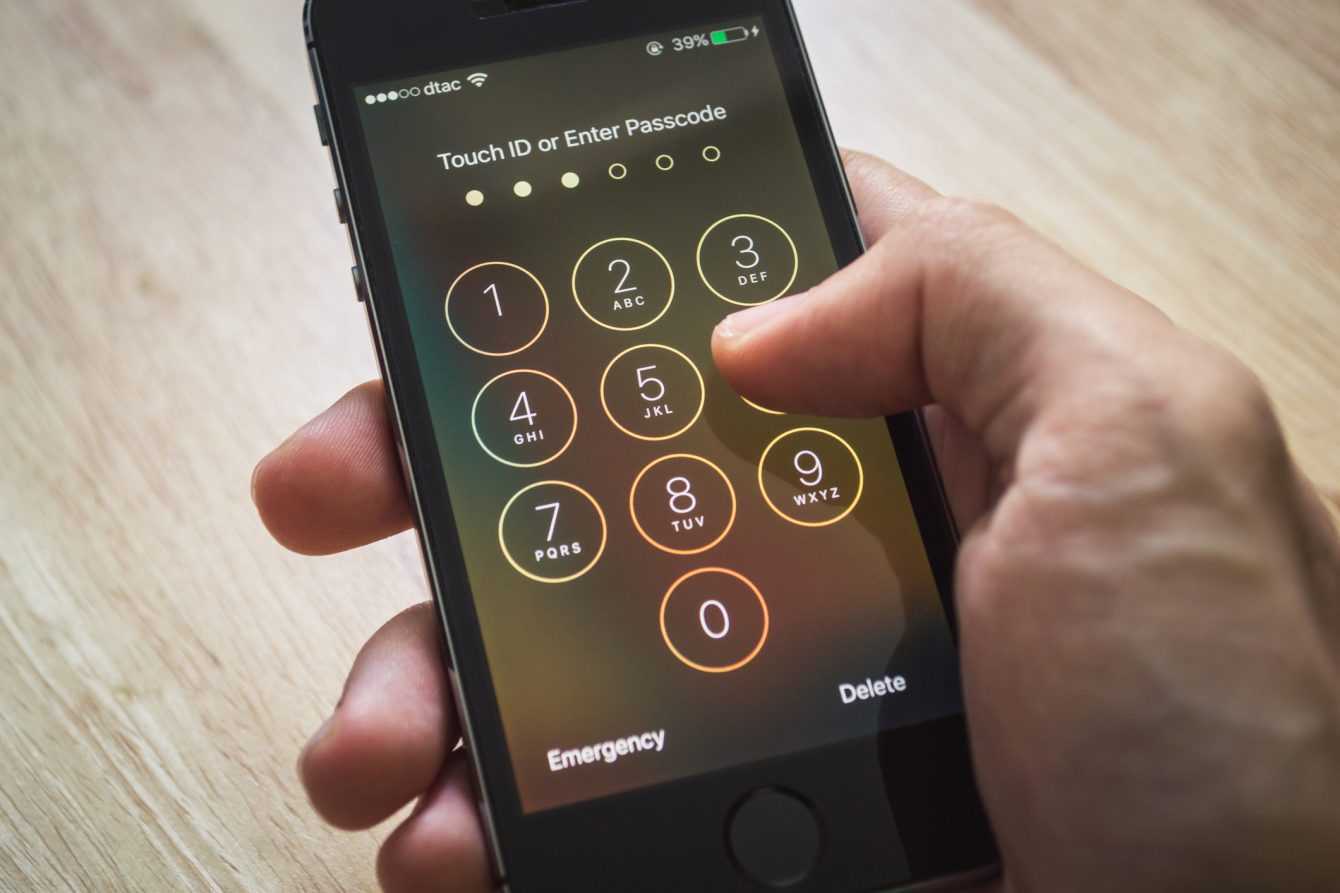
Integrated solutions | How to open PDF files on iPhone
If you want to read files PDF on your iPhone taking advantage of the integrated solutions directly from Apple, you are in the right place. In this article, we’ll walk you through using the Safari, Files, and Books apps, all of which come pre-installed on iOS. These options are completely free and incredibly easy to use. Read on to find out all the details on how to take full advantage of these integrated resources and give the management of yours PDF documents a quick operation and without complications.
- Using Safari, the Apple browser: Safari is the default browser on iPhone and is also a very practical solution to quickly open PDF files. Here’s how to do it:
- Step 1: Launch Safari on your iPhone and make sure you are connected to the Internet.
- Step 2: Navigate to the website or folder where the PDF file you want to open is located.
- Step 3: Tap the link or preview of the PDF file. Safari will open it directly in your browser window.
- Step 4: Once open, you can scroll through pages, zoom in or out on text, and even search within the document.
- Using the Files app, Apple’s file manager: The Files app lets you manage all your files on iPhone, including PDFs. Here’s how to use it:
- Step 1: Find the “File” app on your home screen and open it.
- Step 2: Navigate through folders until you find the location where your PDF file is stored.
- Step 3: Tap the desired PDF file to open it. The Files app allows you to view and share it with other applications or even save it to other storage places like iCloud or Dropbox.
- Using the Books app (Apple Books): Books is an app dedicated to managing digital documents, including ebooks and PDFs. Here’s how to use it:
- Step 1: Open the “Books” app from your iPhone.
- Step 2: At the bottom of the screen, you will find the “Library” or “Collection” option. Touch her.
- Step 3: Search for the PDF you want to open among your documents. Once you find it, tap it to open it.
- Step 4: Books offers a variety of viewing options, allowing you to customize your reading experience. You can zoom in, zoom out, annotate and even bookmark within the PDF.
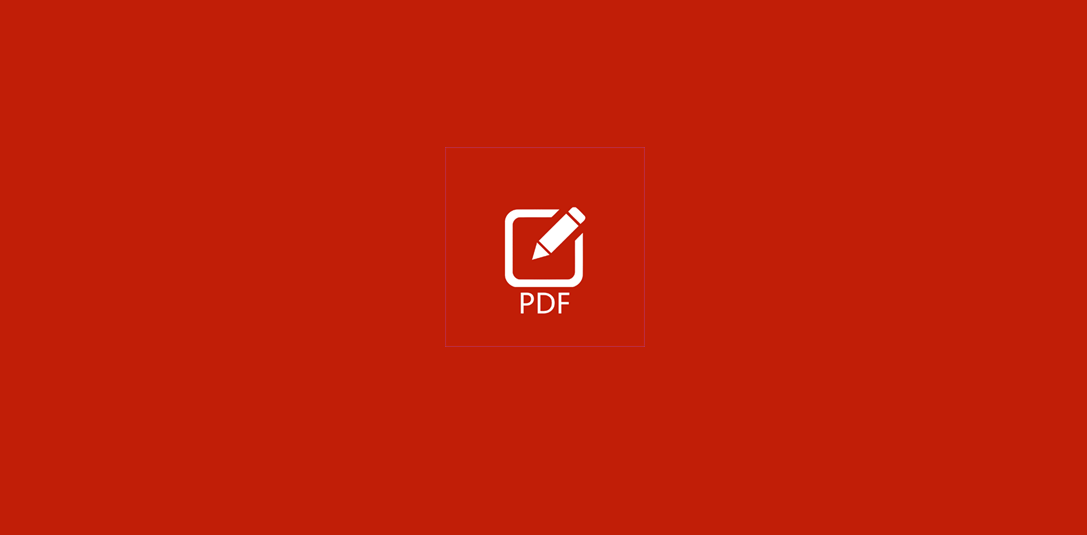
Solutions via external apps | How to open PDF files on iPhone
When it comes to opening files PDF are iPhone, the app integrate Of Apple they can be a solid choice. However, if you are looking more advanced optionsand the additional features, the third-party apps they can offer an even richer experience. Below, we will explore three apps highly recommended for managing PDFs on iPhone:
- Xodo PDF: Xodo PDF is a versatile and comprehensive app for managing PDF files on iPhone. It offers a wide range of features, including viewing, annotating, editing and signing PDF documents. You can underline text, add notes, highlight, and even fill out interactive PDF forms. Additionally, Xodo syncs your documents between devices and enables real-time collaboration with other people. It is an ideal solution for those looking for a complete PDF management app.
- Adobe Acrobat PDF: Adobe Acrobat is one of the best-known names in the PDF world, and it’s also available for iPhone. This app offers advanced features, including converting PDF files to other formats, scanning documents to PDF, digitally signing, and protecting documents with passwords. It is ideal for professionals who need advanced document management tools.
- Foxit PDF: Foxit PDF is a lightweight and fast app for viewing and editing PDF files on iPhone. It offers a number of annotation features, including highlighting, underlining, and adding notes. Foxit is known for its speed and efficiency in managing PDF documents, making it ideal for those looking for a quick and easy app to read and edit PDFs.
What do you think of this one guide? Let us know with a comment below and continue reading techgameworld.com to stay updated on the latest news and more.






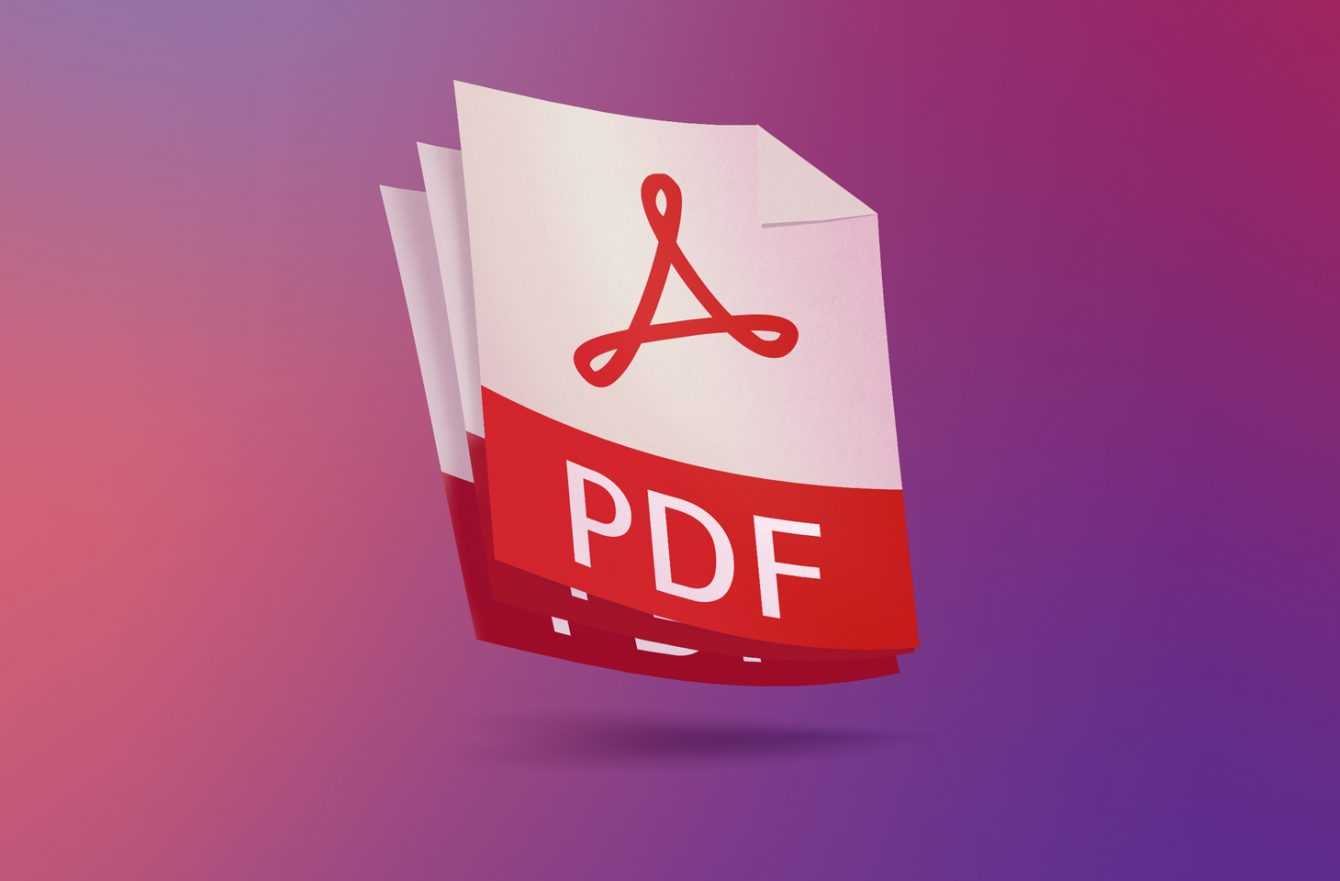









Leave a Reply
View Comments