WhatsAppthe service of messaging owned by Meta, connects the whole world: globally it is the most widespread system. So much so that it increasingly replaces messages and even emails in everyday life. WhatsApp Web is the browser version of the app: How does this platform work for use on computers and tablets? And above all, we can use WhatsApp Web even without having the phone at hand? Here is a brief guide to find out how to make the most of this resource.
How to use WhatsApp Web to chat – even without a phone
On your computer, you can send messages and voicemails (as well as emojis, GIFs and multimedia content) in two ways: lDesktop app or the WhatsApp Web version to use on the browser. Which, given the extreme flexibility, is the most used option.
Using it is quite easy, just follow a few steps to connect your WhatsApp account (the one you use on your smartphone) to up to four different devices at the same time. This method stays the same for different browsers: Chrome, Safari, Edge, Firefox, Opera and not only. Also, you can easily link your account whether you have a iPhone or an Android device.
How to connect your WhatsApp account and start chatting from your browser
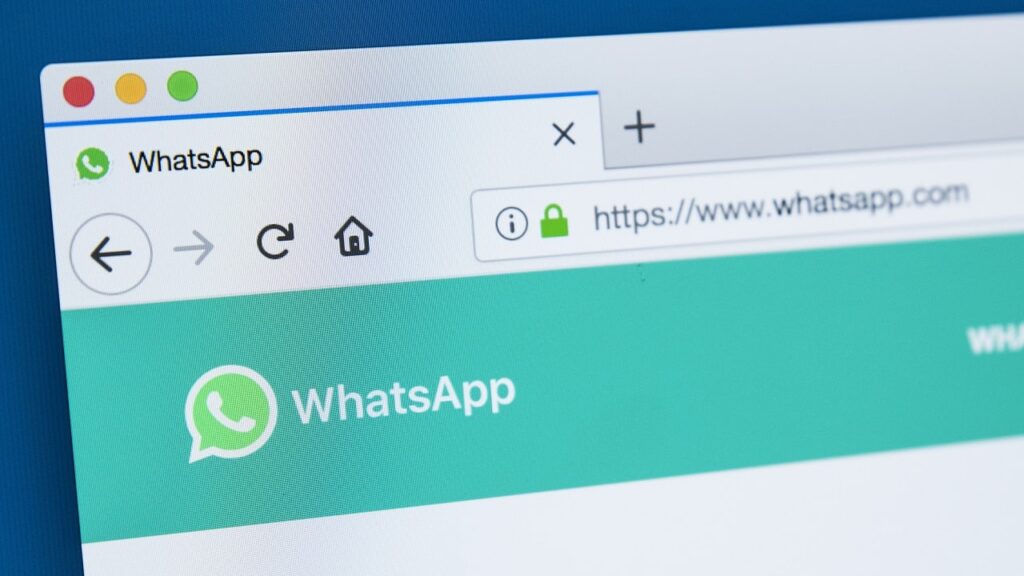
Connecting your account to WhatsApp is quite quick. The proceedings remains pretty much the same on both Android and iPhone:
- Go to WhatsApp Web a this address (https://web.whatsapp.com/) on your PC
- Launch the WhatsApp app on your smartphone
- On the app, go to Settings (the three dots at the top right) and select Connected Devices
- In the tab that opens, click on Connect a device (if you haven’t already done so, WhatsApp may ask you for Camera access on Android – grant it)
- Align the QR code you see on the screen of the smartphone with the one present on the web page
Now your WhatsApp account will also be usable via the Web. The browser will ask for access to Desktop Notifications to notify you of any incoming messages – you can choose whether or not to grant access to notifications.
Use WhatsApp Web also on a tablet, iPad or another smartphone
The same browser connection method as above also works for other devices, come tablet (including iPad) and other smartphone. You just need a little caution.
After going to the site https://web.whatsapp.com/ in the browser of your tablet or mobile device, go to the browser settings (usually the three dots at the top right, even if the position varies from browser to browser) . At this point, click on “Request desktop site”.
This procedure will make a PC think of the service you are using and will allow you to access it following the same procedure described above.
To simplify future accesses, you can save the web page on the Home screen of tablets and smartphones by clicking on the browser settings and then selecting “Add to Home” or “Add to Home screen” (browser dependent).
Can you use the service without a QR Code?
The answer to this question, unfortunately, is no: WhatsApp does not work as we would like without QR code access. This is because the code helps certify devices and is considered a necessary security measure. Also, WhatsApp will also ask biometric authentication (fingerprint or FaceID) before linking the account, or unlocking by PIN or pattern.
How to use WhatsApp Web even without a smartphone
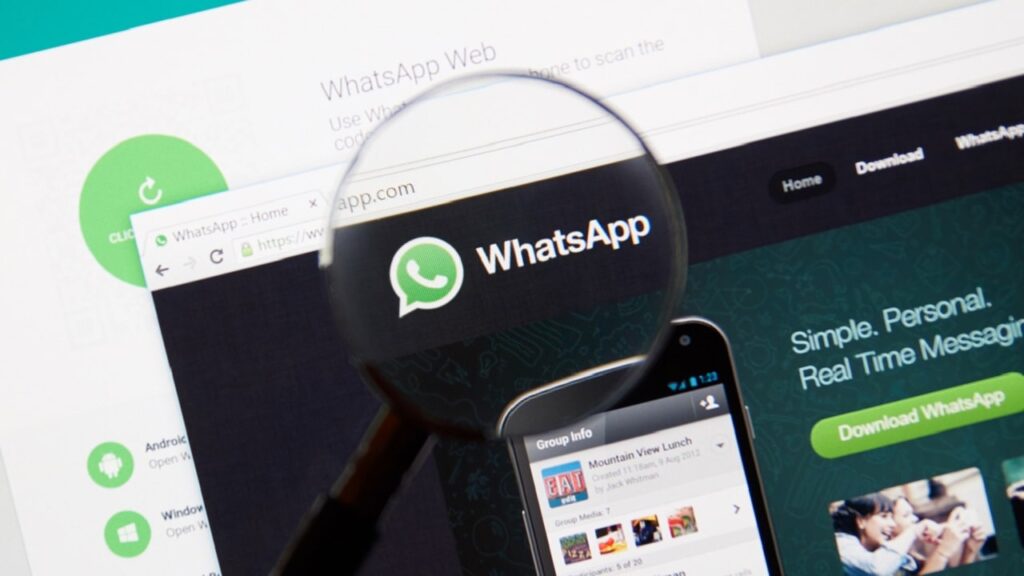
Until recently, accessing WhatsApp Web without a smartphone at hand was impossible: if you lost the connection on your smartphone (perhaps because it was downloaded or without a signal) you would also lose it on the web. But for some time now the situation has changed.
If the smartphone is necessary for the first connection, you can then continue to use up to four connected devices even if your phone is offline.
How WhatsApp Web works: send messages and more
After logging in, on the web you see the list of messages and conversations which you can also find on your smartphone. Just click them to resume the conversation exactly where you left off on your smartphone.
At the top left of the page you will find three icons:
- State: allows you to view the statuses of your contacts and reply to their stories
- New Conversation: allows you to select a contact or group and start a new conversation
- Menu: allows you to access various features such as:
- Create a new group
- Change your profile information
- View archived chats
- Change settings on notifications, privacy, but also wallpapers
- Log out to exit the web service
How to send messages
Here’s how the conversation with your friends on WhatsApp Web works:
- Click on an existing chat or group. Otherwise, click on New Conversation
- At the bottom of the open screen you will find a bar with gray writing “Write a message“. Just click on it and start messaging
- Once the text is written, press Enter on the keyboard, or click on Submit
- If you want to include documents, images and recordings, just drag the files directly into the chat where you want to send them with the mouse. Alternatively, click on Attached (the paper clip icon) and browse for the file on your computer
Voice and video calls on WhatsApp Web
From web conversation with your friends you can too send voicemails by clicking the microphone icon (how it works in WhatsApp on smartphones). Click a second time to stop recording.
At the top of the conversation screen you can also click on Call or Video call to contact friends via streaming – make sure you have headphones and a webcam turned on.
How to install the desktop app
If you prefer to have a desktop app, better integrated with system notifications, you can download WhatsApp Desktop. Account linking and usage are identical to what we saw for the web version. (If you’re in doubt between 32 and 64, go to the About Your PC Windows app. Under System Type, read if it’s 32- or 64-bit based.)
You can find the download links below:
This is all the information you need to use WhatsApp on your computer. If you have any doubts, feel free to contact us in the comments.







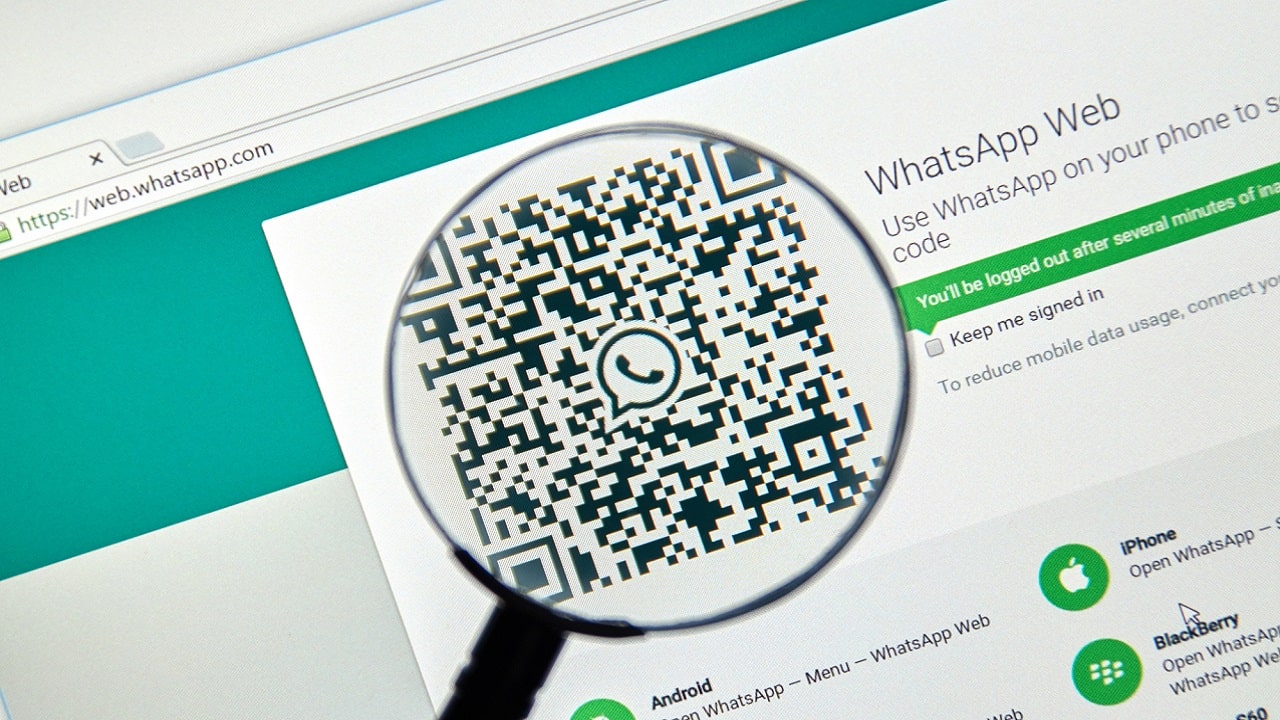






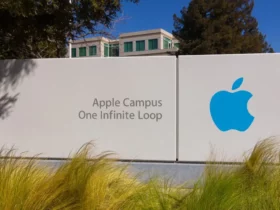
Leave a Reply
View Comments