In this guide we analyze all the possible causes and the most effective solutions of why the computer is slow and difficult to use
In this article, we will explore one of them together most common frustrations in the use of computers: the slowness. Whether you’re using a Windows system or a Mac, slowdowns can be a annoying problem. However, there’s no reason to worry, since we will analyze carefully the diverse cause which can make your computer slow and we will provide you practical solutions per fix this. We will discover together how to optimize the performance of your system and restore the fluidity in the daily use of your computer.

What to do on Windows | Because the computer is slow
In this section, we will carefully examine the possible causes of slowdowns are Windows operating systems and we will provide practical solutions to improve the performance of your computer.
- Turn on fast startup: Fast Startup is a feature on Windows that speeds up the system startup process. To activate it, follow these steps:
- Right-click the “Start” button and select “Device Manager”.
- Expand the “ATA/ATAPI IDE Controllers” section.
- Right click on the SATA controller (usually it says AHCI) and select “Properties”.
- Go to the “Power Management” tab and make sure the “Allow the computer to turn off to save energy” option is selected.
- Turn off graphic effects: Disabling graphic effects can improve system performance. Here’s how to do it:
- Type “Performance” in the Windows search bar and select “Adjust system appearance and performance”.
- In the window that opens, you can choose between options to get better performance or keep the visual effects you prefer.
- Use portable software: Portable software is an application that does not require a full installation on your system. You can simply run it from a folder or an external drive. To use portable software, visit the manufacturer’s website and look for portable versions of the applications you want to use. Download the file, extract it to a folder and launch the application directly from there.
- Disable unnecessary startup programs: Many programs start automatically with the system, slowing down startup. To deactivate them:
- Type “Task Manager” in the search bar and open the “Task Manager”.
- Go to the “Startup” tab to view a list of programs that start at startup.
- Right click on unwanted programs and select “Disable”.
- Find and eliminate malware and viruses: To find and remove malware and viruses, run a full scan of your system using reputable anti-virus or anti-malware software. Make sure your software is up to date and run a full system scan. Follow the instructions provided by the software to remove any detected threats. Also, always keep your operating system and security software up-to-date for ongoing protection.
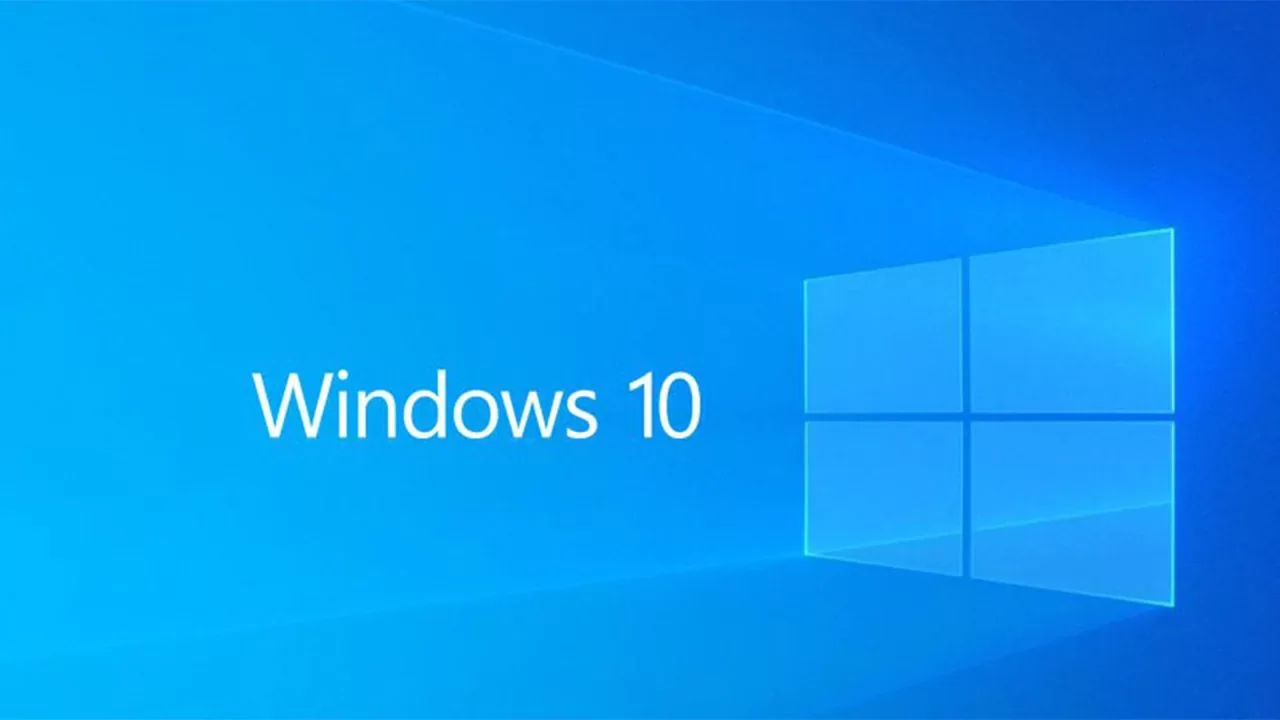
What to do on Mac| Because the computer is slow
In this section, we will carefully examine the possible causes of slowdowns are macOS operating systems and we will provide practical solutions to improve the performance of your computer.
- Check the disc: To check and repair any problems on your Mac’s hard drive, follow these steps:
- Open “Disk Utility” via Spotlight (Cmd + Space, then type “Disk Utility” and press Enter).
- Select the hard drive or SSD from the list on the left.
- Click on the “First Aid” tab and click “Run”. Let the utility scan and fix any errors.
- Disable startup programs: To prevent programs from starting automatically at login, follow these steps:
- Go to “System Preferences” from the Apple menu.
- Select “Users and Groups”.
- Click on the “Login” tab to view a list of startup programs.
- Select the program you want to disable and click the minus sign (“-“) in the lower left.
- Reset the PRAM (Parameter RAM): Reset PRAM to fix boot or display problems. Here’s how to do it:
- Shut down your Mac completely.
- Turn it back on and immediately after pressing the power button, hold down the Option, Command, P, and R keys simultaneously. Hold them down for about 20 seconds.
- Your Mac will restart, and you’ll hear the startup chime. After reboot, he releases the keys. PRAM has been reset.
- Reinstall macOS: If your Mac has critical issues or slow performance, you can reinstall macOS without formatting the entire drive. Here’s how to do it:
- Back up important data.
- Start your Mac in recovery mode: Shut down your Mac, then restart it by holding down the Command and R keys at the same time.
- In the macOS utility, select “Reinstall macOS” and follow the onscreen instructions to complete the process. This will install macOS without deleting your personal data.
What do you think of these suggestions? Let us know with a comment below and continue reading techgameworld.com to stay updated on the latest news and more.














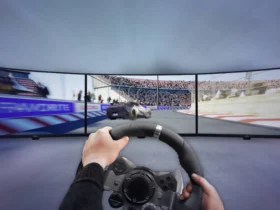

Leave a Reply
View Comments