Google WalletGoogle’s payments service available on both mobile and web, is available at Fitbit Sense 2 e Fitbit Versa 4.
Google Wallet, from today we can also pay with our smartwatches
Thanks to the Wallet application, users can pay for purchases using the sensore NFC of smartwatches. The novelty is that the service is finally active also for smart watches Fitbit, Sense 2 and Versa 4.
How to set up the Google wallet
Adding a card to the Google wallet is also very simple: it takes just a few minutes to configure it. The user must first download the application on his device. Then log in to your own account Google and add a desired payment method.
Obviously before proceeding with the purchases it will always be necessary to check that your own device is compatible with NFC technology.
How to use
Using Google Wallet is very easy! To be sure of being able to pay with your smartphone or smartwatch, you will need to make sure that the shop accepts it contactless payments. Furthermore, you can also pay in apps and websites as long as they bear the wallet logo.
To find out the list of banks and paid services that support the Google payment service, you can consult the following link.
The convenience of finally being able to pay for your purchases with a smartwatch shouldn’t be underestimated. And the Fitbits have been able to distinguish themselves well for the elegance of their design and for the sophisticated technology designed for health monitoring.
How to add Google Wallet to Fitbit Sense 2 and Versa 4
After seeing a quick overview of how to configure Google Wallet on your devices, let’s get to the heart of the matter: how to add the application to the Fitbit Sense 2 Fitbit Versa 4?
Again, there is nothing complicated here.
For owners of Fitbit smartwatches, the steps to follow are extremely simple.
- First you need to open the Fitbit app on your smartphone.
- Then tap the profile picture at the top left and choose the model of your smartwatch (if Sense 2 or Versa 4).
- Press the Google Wallet app icon. If you don’t see it, make sure you’ve updated your Fitbit.
- Press continue and follow the rest of the instructions. The app will probably ask you to set a PINN code to add the cards to Google Wallet. Choose one and proceed with loading your cards, obviously always following the instructions of the app.
All this will take you a handful of minutes, a more than reasonable time to be able to start paying for your purchases using your Fitbits.







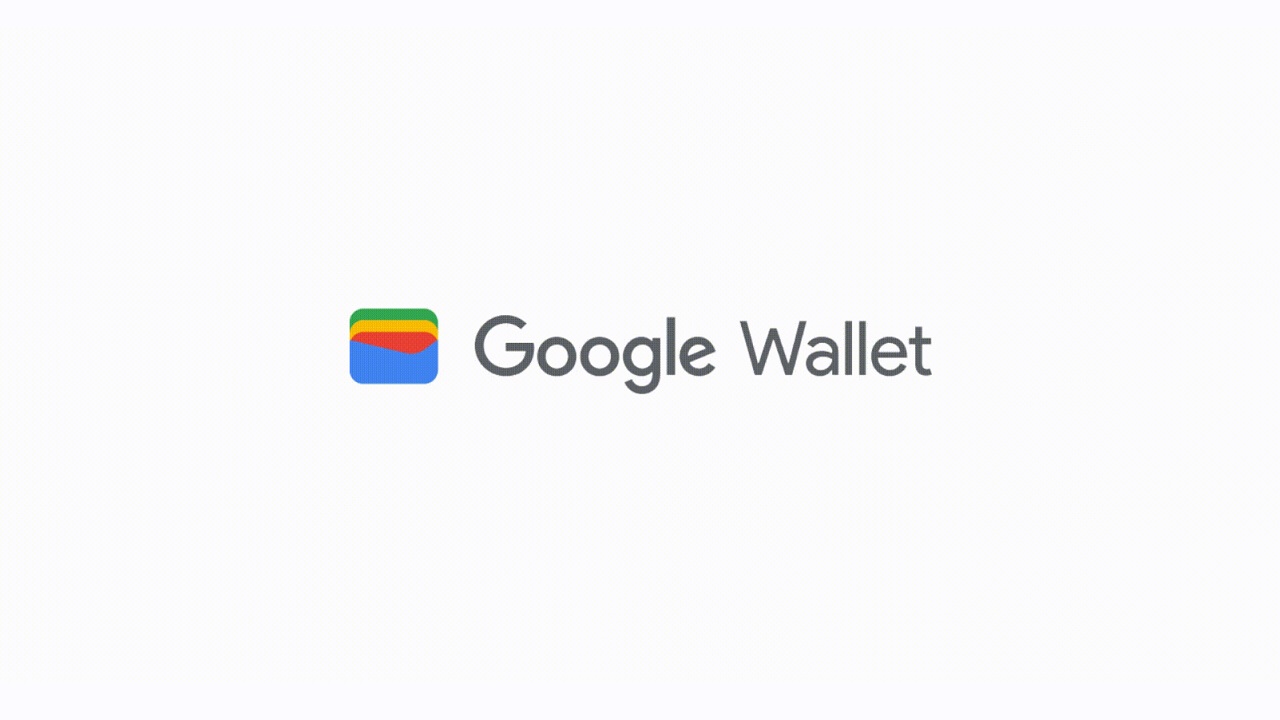






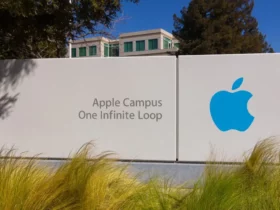
Leave a Reply
View Comments