If you need to export WhatsApp chats to iPhone and Android, you are in the right place! In this short guide we will explain how to back up your conversations in different ways
As we all know, WhatsApp allows you to do an automatic backup through a cloud service, Google Drive in the case of Android smartphones and iCloud in the case of iPhone. However, sometimes, to transfer data from one device to another or if we are afraid of having our data travel on the web for privacy reasons, we may feel the need to export WhatsApp chats to have a local backup. Well, we will explain how to do it.
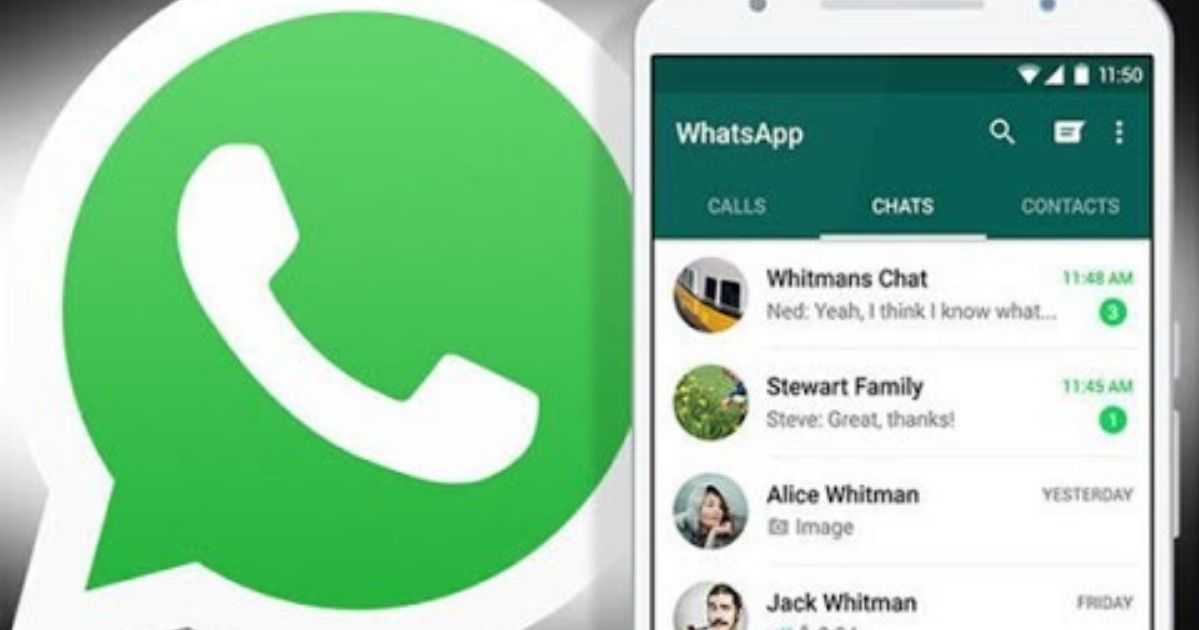
How to export WhatsApp chats to Android
Backing up locally is actually quite simple. Let’s start by looking at how to do this on an Android smartphone. Now let’s see how export WhatsApp chats on Android to a local file:
Using this method you can share the chat or save it, however we will have separate text and media files. Also we can export only one chat at a time and we cannot use this backup for recovery. Another way is to disable cloud backup, we must disable it by going to the WhatsApp settings and selecting “Never” under Backup to Google Drive. At this point WhatsApp will save a local backup only. The file is called msgstore.db.crypt12. It will be enough to transfer it to another phone to be able to retrieve the chats. However the procedure can be cumbersome and above all quite slow.
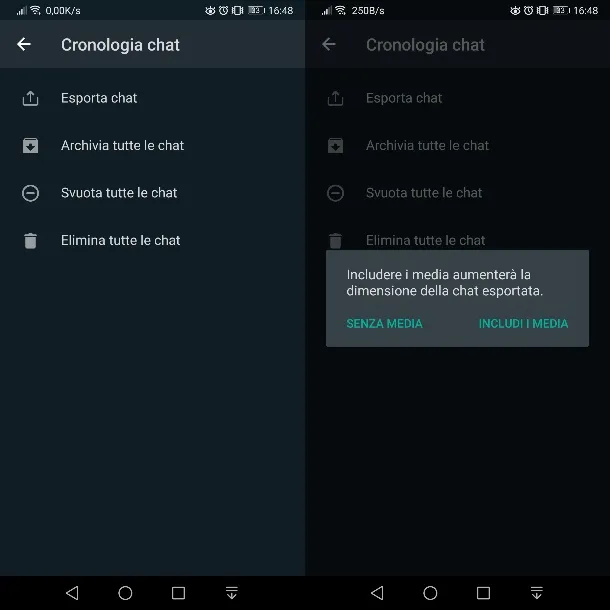
How to export WhatsApp chats to iPhone
Even on the iPhone, exporting WhatsApp chats is not operationally complex. Here you are the procedure:
Even on the iPhone we have the same limitations that we have seen previously of course. Messages will be saved as .txt files, while multimedia files will be attached separately in their original format. Again we can use this material for consultation only.
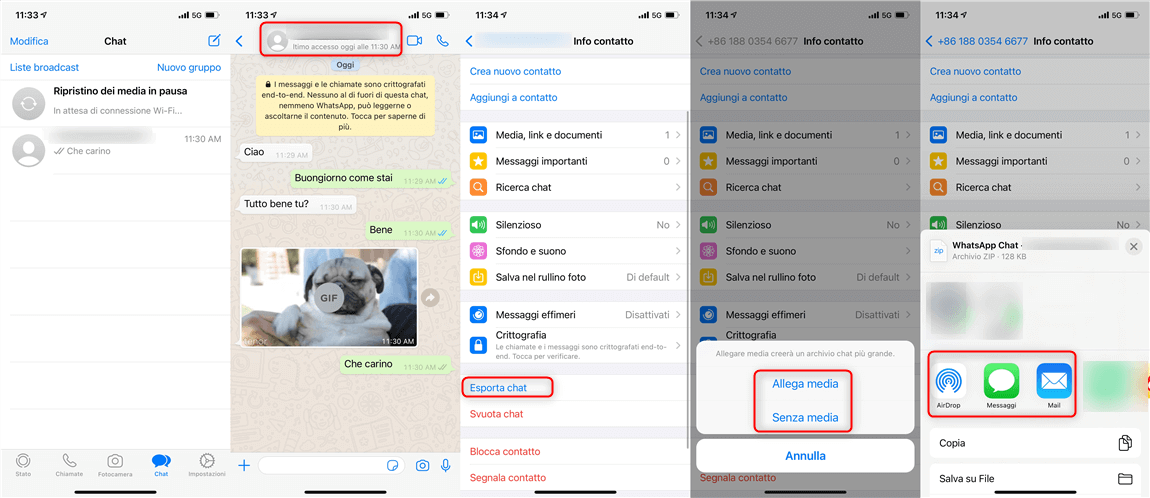
Bonus: Anytrans gets everyone on board
We have seen how it is possible to export WhatsApp chats to iPhone and Android, but both have limitations. It also doesn’t exist a universal way to save chats and also transfer them from one device to another? The answer is yes: we can use Anytrans! It is an application available for both Mac and Windows that allows you to export WhatsApp chats to a local file from both Android and iPhone devices. Also you can export all chats, including multimedia files, with just one click. But it doesn’t stop there! We can also use this backup to restore data to a device other than the original one.
Everything is proposed in a very simple and intuitive graphic interface, usable by anyone without the need to have specific skills. Really a very useful feature!
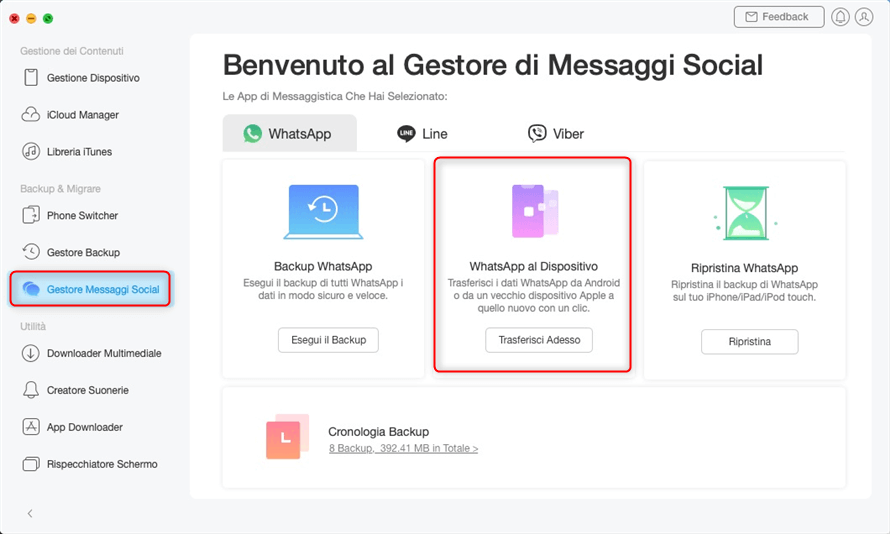
That’s all from the mobile devices section, keep following us!
The article How to export WhatsApp chats to iPhone and Android comes from TechGameWorld.com.







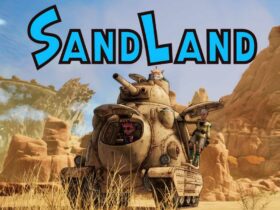







Leave a Reply
View Comments