In this guide we will explain how to transfer OneDrive to Google Drive quickly and easily!
With the development of cloud storage solutions, always more users are turning to cloud services to store your data securely. There are many benefits of saving files to cloud drives instead of traditional hard drives. For example, users can access their files on cloud services anywhere and anytime. Furthermore, you don’t need to worry about hardware failure and computer crashes.
There are many cloud services on the market, such as Google Drive, OneDrive, Dropbox, MEGA, Flickr, etc. Usually, most users are leveraging multiple cloud solutions at the same time. For better data management, it is inevitable that you want to move files from one cloud to another. For example, you may want to copy data from OneDrive to Google Drive, sync Google Photos with Dropbox, etc.
But how can this be done? This article shows 2 methods that can be applied.
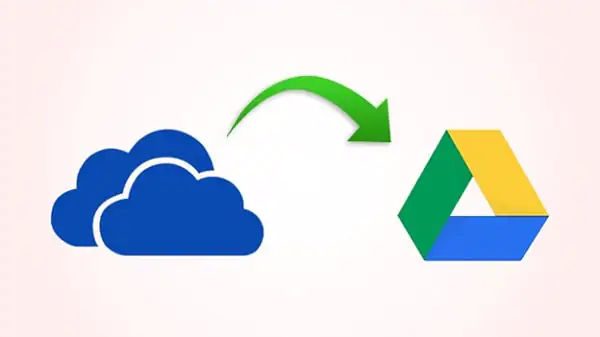
Why transfer files from one cloud to another?
If you are new to cloud storage services, you should know that each cloud solution offers a different free storage limit. In particular, Google Drive offers users 15GB of free storage, OneDrive offers 5GB, and Dropbox offers 2GB. What can happen is that you risk running out of OneDrive free storage limit if you don’t buy a premium subscription.
In this case, one solution to avoid paying is to migrate files from OneDrive to Google Drive or any other cloud service, and then you can free up the OneDrive space so that you can continue using it for free. Plus, Google Drive makes it easy for you to create and share documents, which is extremely useful for team collaboration.
There are other situations in which it could be you need to delete the old account and register a new one. So, before deleting, transferring data from old account to new is very important for data security.
If you have a lot of files to migrate from one cloud to another, it is very important to look for an efficient method. In the following we will explain how to do it!
How to transfer OneDrive to Google Drive: the traditional method
For most users, the download and upload method is the simplest and most common way to move files from one cloud to another. Although this method is time-consuming and requires you to switch accounts frequently. If you want to use this solution to migrate files from OneDrive to Google Drive, you can first log into your OneDrive on the web, download the files you want to move, and then upload them to your Google Drive account.
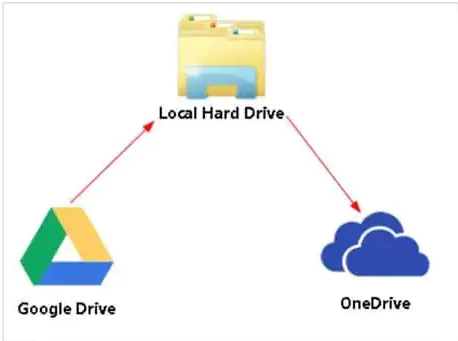
How to transfer OneDrive to Google Drive: the efficient method
However, the method of downloading and uploading it’s not that efficient when you have to migrate a large number of files. Also, you must pay attention to the Internet connection during the process because if it is interrupted you have to start over. If you are tired of the annoying download and upload process, you can take advantage of a professional cloud file manager – MultCloud.
MultCloud offers an integrated platform to efficiently manage multiple cloud storage solutions. Currently supports more than 30 cloud services on the market, such as Google Drive, OneDrive, Dropbox, Flickr, MEGA, Amazon S3, etc. With MultCloud, you don’t need to manually download files from one cloud and then upload them to another, you can migrate files directly from one cloud to another.
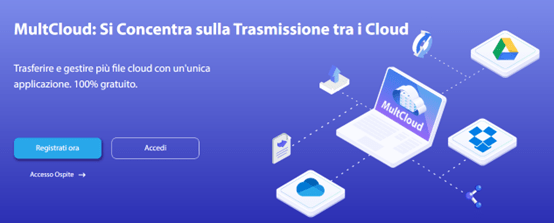
If you’ve never used MultCloud before, that’s not a big deal. It is a web based service that is very easy to use. Offering a simple interface, MultCloud exposes its functions on the left navigation bar. Not only will you be able to transfer files between clouds, but also synchronize and backup files directly from cloud to cloud, without interruption.
All you need to do is add OneDrive and Google Drive to MultCloud and grant access to MultCloud. Then you can go to the “Cloud Transfer” function, select OneDrive as the source directory and Google Drive as the destination directory. After that, you can press the “Transfer Now” button to start the transfer.
MultCloud will complete the transfer task as quickly as possible thanks to an advanced transmission speed. Therefore, if you have a large amount of data to transfer between clouds, MultCloud can do it easily and quickly. Keep in mind that MultCloud is a web application that runs on a dedicated server to migrate files through the clouds. Therefore, the background transfer activity can continue even if the computer suddenly turns off.
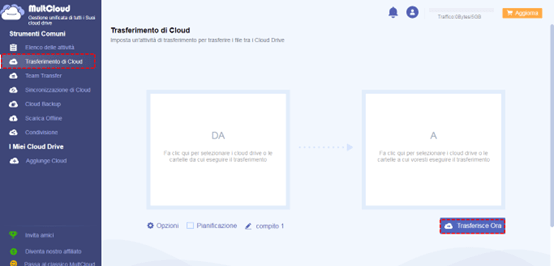
Conclusion
Either way, MultCloud is your good choice when you want manage your cloud services in one place. It is efficient, safe and feature-rich. If you are interested, you can now visit MultCloud official website and try it out! That’s all from the web and social section, keep following us!






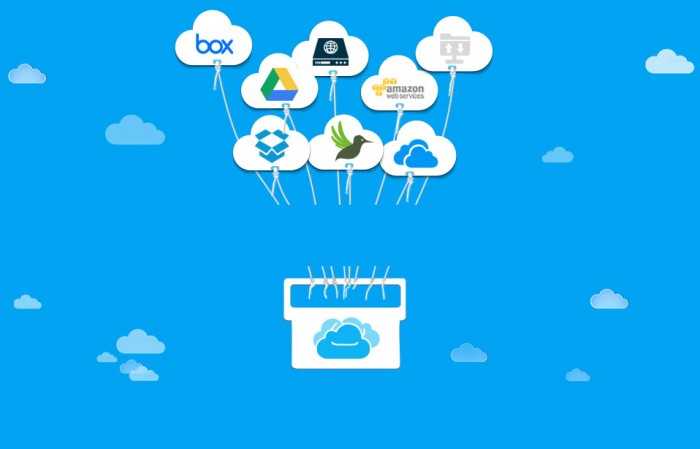








Leave a Reply
View Comments