Gmail offers a number of features that allow you to personalize your inbox. Let’s find out some tricks to make the most of Gmail
Gmail, Google’s email service, is an indispensable tool for many professionals. But, although it is widely used, not everyone takes full advantage of its potential. Here are a handful of tricks that will help you use Gmail like a pro.
1. Personalize your mailbox
Gmail offers a number of features that allow you to personalize your inbox. You can create filters to automatically select all messages that match a certain criteria (subject, content, size, attachments, time ranges, recipients, etc.). Additionally, you can use labels to tag and categorize your messages. This will help you keep your inbox organized and find the messages you need easily.
2. Use the Smart Compose feature
Gmail’s Smart Compose feature helps you compose your messages faster. As you start typing, Gmail will make suggestions that are contextual and relevant. To accept the suggestion, just press the TAB key and continue writing the email.
3. Schedule the sending of your messages
Gmail allows you to schedule the sending of your messages. This feature is very useful if you want to send a message at a certain time, but you won’t be available to do so. Just click the arrow to the right of the Send button, select Schedule sending and set the date and time you want your message to be sent.
4. Manage your contacts
By default, Gmail adds a new contact to your address book every time you exchange emails with a new person. However, this can lead to a contact list full of unhelpful email addresses. To avoid this, you can change the settings so that only you can add new contacts.
5. Use Gmail offline
Gmail offers an offline mode that allows you to continue working on your email even when you don’t have an internet connection. You can choose to download messages from the last 7, 30 or 90 days and work on them offline. Changes you make and messages you send will be synced once you’re back online.
6. Manage mail for other accounts with Gmail
Gmail allows you to check email from other email accounts. This is very useful if you have multiple email accounts and want to manage them all from one place. You can add an email account in settings and check email from that account directly from Gmail.
7. Turn on two-step verification
To keep your Gmail account safe, it’s a good idea to turn on two-step verification. This means that, in addition to your password, you will need to provide a second level of authentication to access your account. This can be a code sent to your phone or a FIDO2 USB/Bluetooth/NFC stick.
8. Activate keyboard shortcuts
If you’re using Gmail from the web, try pressing the Shift + ? key combination. A screen will appear with all the keyboard shortcuts that can be used in Gmail. To activate them just click on Enable in the general settings of Gmail.
9. Look for attachments that take up the most space
The space available in your Google account has a pre-set limit which for non-paying users with a free account is 15 GB. To find emails with attachments whose size exceeds 10 MB, just write for example larger:10M in the search box.
10. Understand with Gmail if an email address exists and corresponds to a Google account
By typing an email address in the Recipient field, if Gmail shows a blue “little man” without providing any additional information, it means that the email address indicated does not correspond to a Google account. Conversely, if the email address exists and is associated with a Google account, the little man icon does not appear: it becomes colored or is replaced with the image chosen by the account owner.
11. Cancel sending a Gmail message
In the Gmail general settings you can change the Unsend period option then choose from 5 to 30 seconds. By clicking on the unsend link that appears in the Gmail interface at the bottom left, you can unsend any message.
12. Turn off grouping emails into tabs
“By default, Google analyzes the content of each message and, depending on the origin and the topics covered, sorts the emails into several tabs: Main, Promotions, Social, Updates, Forum. If you prefer to have all your mail messages in one screen, just go to your Gmail settings, click on Inbox then uncheck all the boxes leaving only the Main tab selected.
13. Set Gmail as your default email handler
With a simple change in your browser settings and in Windows you can make Mailto open Gmail for sending email via Google’s web application.
14. Log out of Gmail on other PCs and devices
If you have used another computer to access your Gmail e-mail, by clicking on Details at the bottom right of the main screen of the service, you can eventually end a session that was left open elsewhere.
15. Turn off external images in messages
By default, Gmail loads all external images in mail messages. If you want to disable the automatic loading of external images, simply go once again to the general settings of Gmail, scroll down to find the Images section and select the Ask option before viewing external images.
We hope these Gmail tricks help you make the most of this powerful tool. Remember, the key to becoming a Gmail pro is experimentation. Don’t be afraid to change your settings and customize your account to suit your needs.







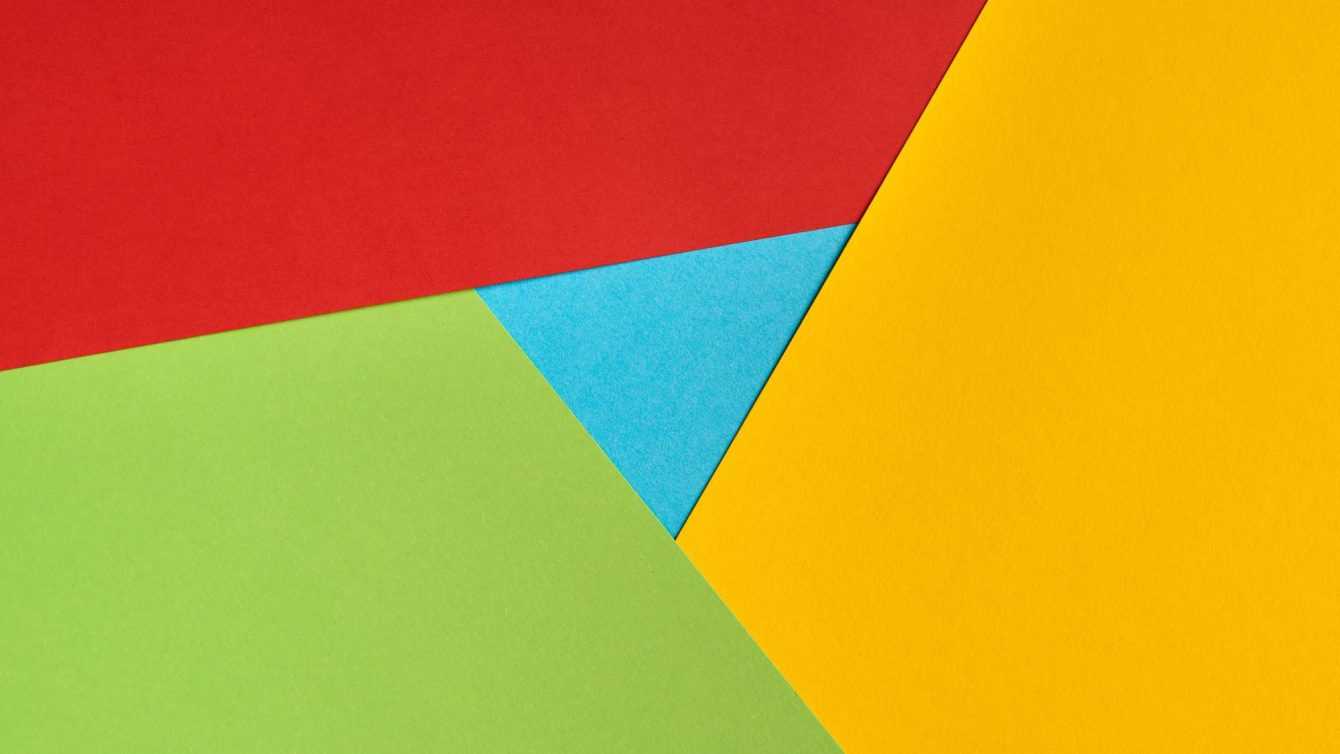








Leave a Reply
View Comments