How can you record and mirror the screen of an Android smartphone? In this guide we will explain several ways to do it! In fact, screen mirroring from Android smartphone to PC can be a very useful feature, but not really immediate
Record your smartphone screen from your PC or run the screen mirroring from android smartphone on PC it may not be such a rare necessity. A trivial example is when you have problems on the phone of various kinds. The touch screen may not work well or connect to the network. Here, to ask for help and contact assistance, it is useful to be able to record the screen of the Android smartphone with the PC or to mirror from Android to the PC. In fact, through mirroring we can also controller the smartphone with mouse and keyboard.
As mobile games are becoming more popular, even at a competitive level, many players could be interesting to share their games on smartphones via their PC. Among other things, with a keyboard mouse we will be able to give commands in a more reactive way than the traditional touchscreen and it will also be more comfortable. So here’s another scenario that requires communication between PC and phone. We will explain different methods to solve these problems.
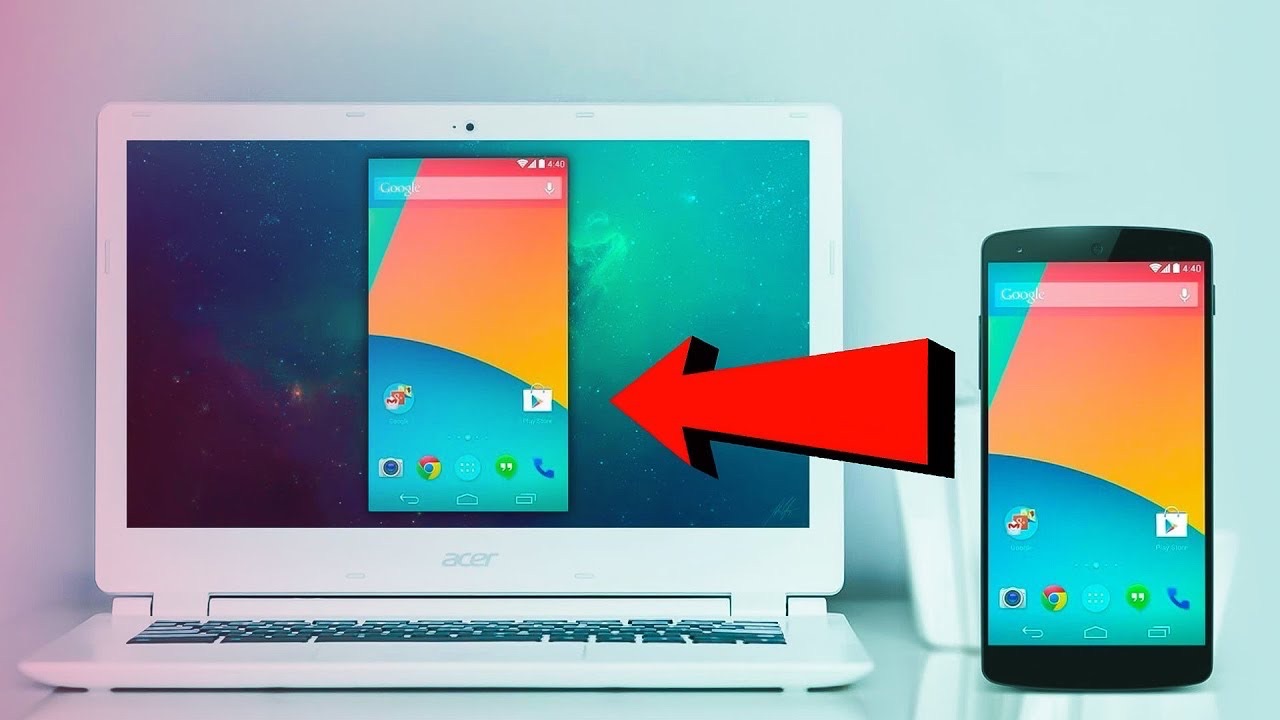
Top 3 Methods to Record Android Smartphone Screen on PC
1. Phone Mirror
Phone Mirror is a third party application developed by Tenorshare. It is about one of the best around if you want to record the screen of an Android device from a PC. The graphic interface is simple and intuitive, making it immediate use for any user. In addition, the mirroring functionality to share your screen and control one or more devices directly from your PC. Phone Mirror supports high resolution screens, minimizing lag. We will then be able to enjoy a high resolution image on a large screen. A useful shortcut for watching movies and TV series too!

How to use
We will be able to navigate within the smartphone in an intuitive way. From the menu that appears on the left of the screen we can take screenshots and record the screen of the Android smartphone directly on the PC with the second and third button. The fourth key allows us to stop mirroring while the last locks the phone. From the settings button on the Phone Mirror home we can set the resolution and other parameters useful to customize your experience.
2. Android Debug Bridge (adb)
Another way is to use Android Debug Bridge (adb). It is a tool generally dedicated to developers (or geeks) and therefore it is a bit more cumbersome to use. First of all we need to install Android Studio or adb driver on our PC. Secondly we must enable USB Debuggingfollowing the instructions we have listed above from point 3 to point 5.
Using adb involves using online command on the console. We then open the command prompt. To verify that the device is connected, we use the adb devices command. The name of the connected device should appear in the list. If it appears, we can precede. To record the screen we use the command adb shell screenrecord> /sdcard/DCIM/video.mp4, the screen recording will start until we stop the execution by pressing Ctrl + C. If the error Invalid size ‘/sdcard/DCIM/vide.mp4’, must be width x height is displayed, we use the command adb shell screenrecord –size 720×1200> /sdcard/DCIM/video.mp4 which allows to set the resolution . The video will be recorded in the phone. To transfer it to the PC, we enter the command adb pull /sdcard/DCIM/video.mp4. Not really immediate if you are not used to using the console, but certainly functional.
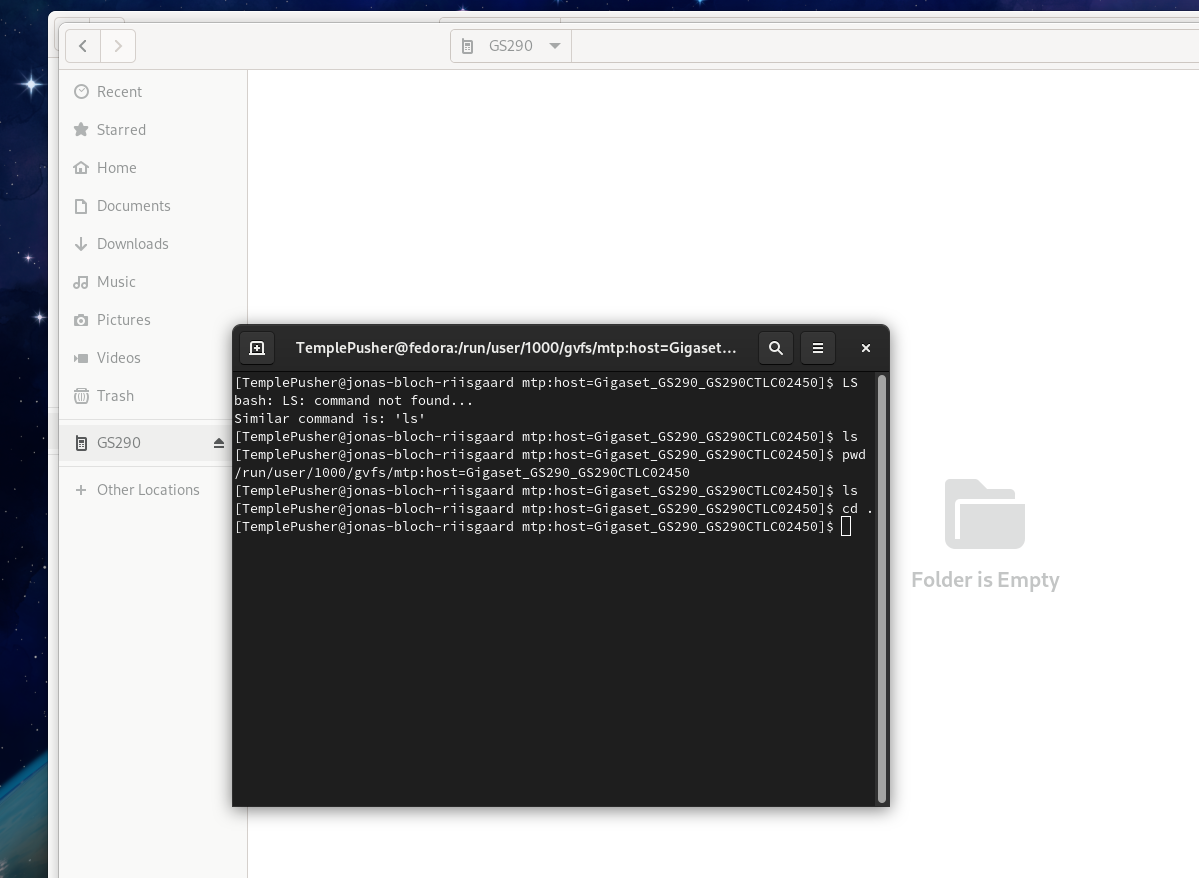
3. Use the built-in screen recorder
Many custom versions of Android have been offering pability to record screen with built-in functionality in the operating system. Recently, starting with version 10, stock Android also offers this feature. This feature is usually accessible directly from the quick access options. Enough open the drop-down menu and locate the correct button. A stylized video camera is often depicted. If you don’t see it, you’ll probably have to add it manually. With the build-in screen recorder there is no need to install anything, however it is neither possible to record screen to PC nor mirror. The video will be transferred later. Of course it is very convenient.
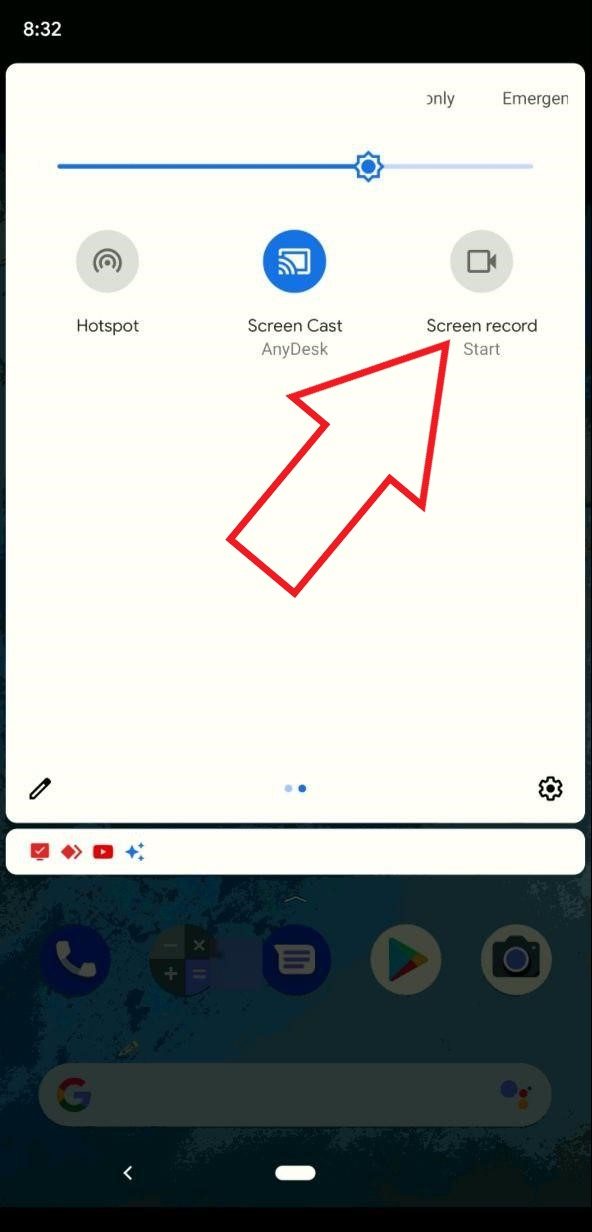
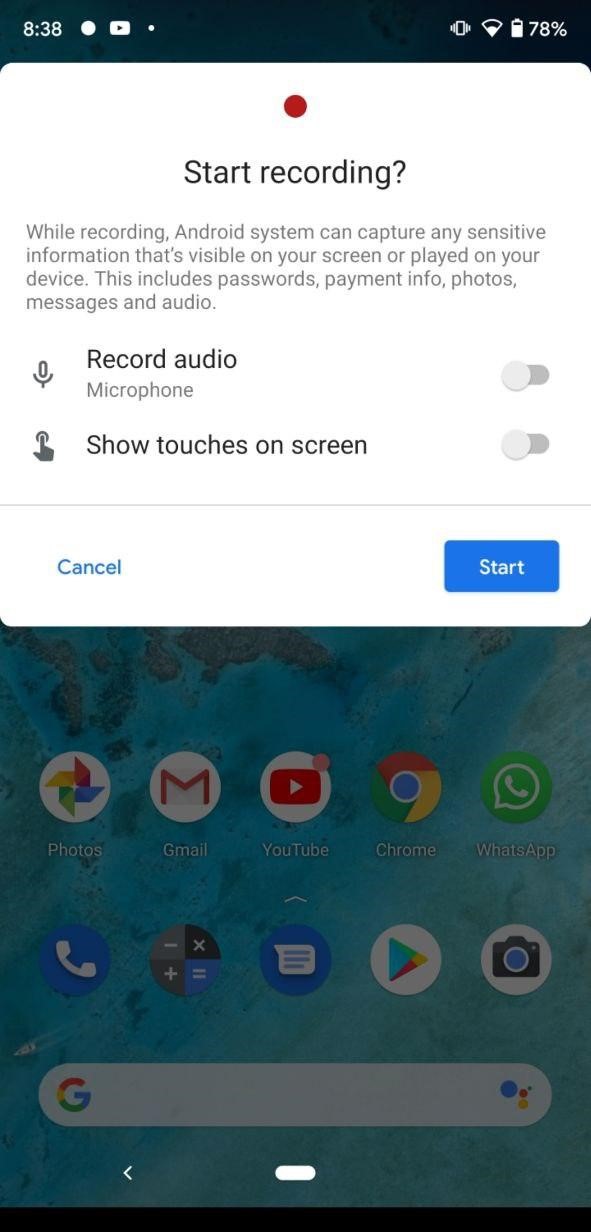
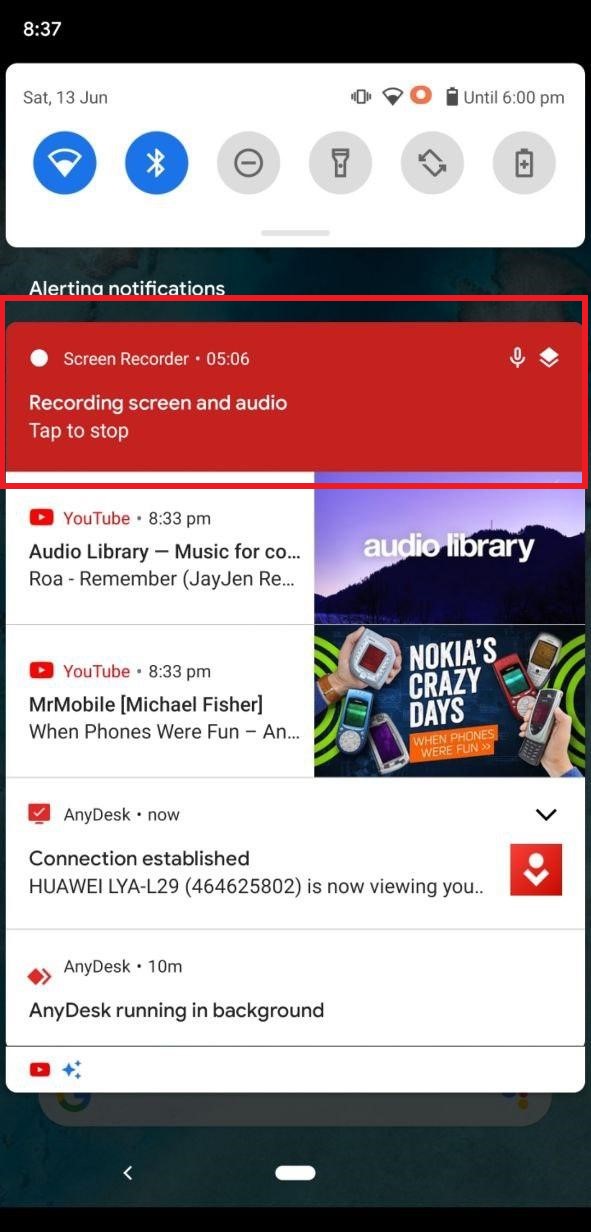
Android Screen Mirroring: Phone Mirror is the best way
As we have seen, Phone Mirror is certainly the most complete way to record the screen of an Android smartphone on a PC. But it also allows you to do many other things. Among these there is also the possibility of mirroring the screen of an Android smartphone on a PC. But what what we can do in practice with this useful application?
First of all thanks to Phone Mirror we can play directly on the PC. In a large and wide screen it certainly plays better than the small screen of the phone. Furthermore, using mouse and keyboard we can be even more responsive. The multilingual support allows everyone to use the app with ease.
Basically we can control all the smartphone features from a PC. We can for example use our favorite social networks like Instagram, TikTok and Snapchat that don’t have a desktop interface or they do, but very raw. You can too take screenshots of the screen directly on PC. Finally, a very useful feature is that of being able transfer files between PC and phone quickly and easily. All these features are available on Windows and MacOS.
Conclusions
In light of all that we have said, Tenorshare’s Phone Mirror certainly looks like a great choice. The wide spectrum of features are accessible quickly and easily so that anyone can use the application without specific skills. Seeing is believing, Tenorshare is the solution you can trust! That’s all from the video games section, keep following us!
The article Record Android Smartphone Screen: The 3 Best Ways comes from TechGameWorld.com.















Leave a Reply
View Comments