Often when I tell parents who have an iPhone (with children who have one) I ask if they feel comfortable. The answer? “No, because I don’t know what they do, I have my phone delivered to check it from time to time“. Here’s this answer I’ve heard many times and I think it’s a strong symptom of the lack of knowledge on the part of adults of the potential that technology offers to keep children safe from what may be the uses and abuses of the network.
Precisely for this reason, in conjunction with Safer Internet Day, Apple has launched a series of online and face-to-face courses (perhaps better to call them educational sessions) obviously free, to teach ad use iPhones with more awareness that they handle every day, through the use of functions designed for families and children.
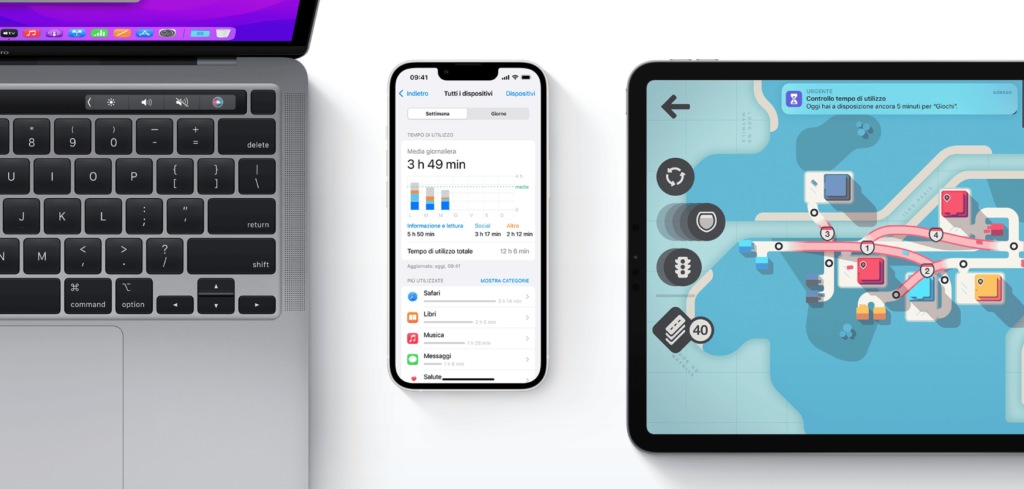
Mind you, these are not mere coercive, “on/off” tools, thanks to which you can deny the use of the iPhone to the youngest, but tools that can be adapted to different educational methods to learn how to use technology with more awareness, helping the younger ones to create healthy usage habits.
Parental controls: 12 useful tips (if you and your child have an iPhone)
If you have an iPhone and you have also bought one for your child, know that there are many useful functions for you but especially for the little ones and they will allow you to monitor usage time or place restrictions on some apps.
Here are some Tips&Tricks to keep kids safe online with Apple devices
1 – Keep track of your family’s app usage.
The Screen Time feature helps you learn more about the time you and your children spend using apps, visiting websites, and using your devices in general. You can use this information to make decisions about managing the time you spend using the device. You can also schedule screen time, set time limits for using apps, and more. You can also get weekly reports or see specific app usage, notifications and device recalls. To track device usage from the Home screen, you can add a Screen Time widget to the Home screen. The widget displays information from the Screen Time summary; the bigger the widget, the more information it shows. You can quickly check your device usage by taking a quick look at the widget. If you set up Screen Time for family members through Family Sharing, you can tap the widget to see a list of people in your family group and tap the name of the family member whose history you want to view.
2 – Establish limits and exceptions.
Screen Time lets you see how your family members are using their devices, so you can structure the time they spend on them. Exceptions can be created for specific applications, such as Messages or educational applications, and children can always request more time which must be approved by the user.
3 – Take some time.
With Screen Time, you can set a specific time, such as a bedtime, when apps and notifications are blocked. You can choose which apps are accessible or banned so you can be sure your kids aren’t scrolling through their favorite apps in the middle of the night, affecting their sleep.
4 – Choose which apps can be used.
You can prevent your children from installing new apps, such as social media or photo sharing apps, even turn off the Safari web browser. By enabling Ask to Buy, you can approve or deny purchases and app downloads directly from your device.
5 – App Store. A safe place for children.
The “Kids” section of the App Store is carefully curated to be an ideal space for children. And Apple checks every app to make sure it does what it says it does. Under Content restrictions, you can also select an age rating; that way, your kids can only buy or download apps that are right for them, including curated recommendations.
6 – Create app limits easily.
With “Combined Limits” you can combine individual apps and websites, and even entire categories, into one easy-to-manage limit. Set a limit for a group of apps and websites, like your kids’ favorite games or streaming apps.
7 – Decide who can talk to them.
“Communication restrictions” allows you to choose who your children can communicate with during the day and in moments of inactivity, in order to ensure that they are always reachable. Limits apply to phone calls, FaceTime, Messages, and iCloud contacts. Communications with known emergency numbers are always permitted.
8 – Keep them safe on the Internet.
With “Content Restrictions” you can set your children’s devices to restrict certain types of content, such as adult websites, or to only open websites you select. You can also install special browsers designed to view content suitable for children and nothing else.
9 – Give yourself an extra minute.
Give your children an extra minute to finish what they are doing. They’ll be notified when they’ve reached their time limit, so they can quickly end a conversation, save a file, or close a game session before their time runs out.
10 – Make sure what they see is appropriate.
With just a few taps, you can prevent your kids from accessing movies, TV shows, music, music videos, apps, books, or podcasts that contain things you don’t want them to see or hear.
11 – Protect children from what they see and send.
With the latest versions of iOS, iPadOS and macOS, it is possible to set children’s devices to show alerts when they receive or send images containing nudity. The picture is blurred and your child receives an alert with helpful resources and the option to send a help message to someone they trust. End-to-end encryption is maintained and Apple has no access to your messages.
12 – Manage in-app purchases.
Many apps, even free ones, allow (or encourage) in-app purchases. A setting in “Content & Privacy Restrictions” allows you to automatically block all in-app purchases.
How to access educational sessions
To check which are all the tools that Apple makes available to families, we suggest you visit the dedicated section of the Apple website. Here the link.
If, on the other hand, you want to register for the educational sessions “The ABC’s: Kids and Devices”we suggest you visit this link to book a free session in the nearest Apple Store or online.







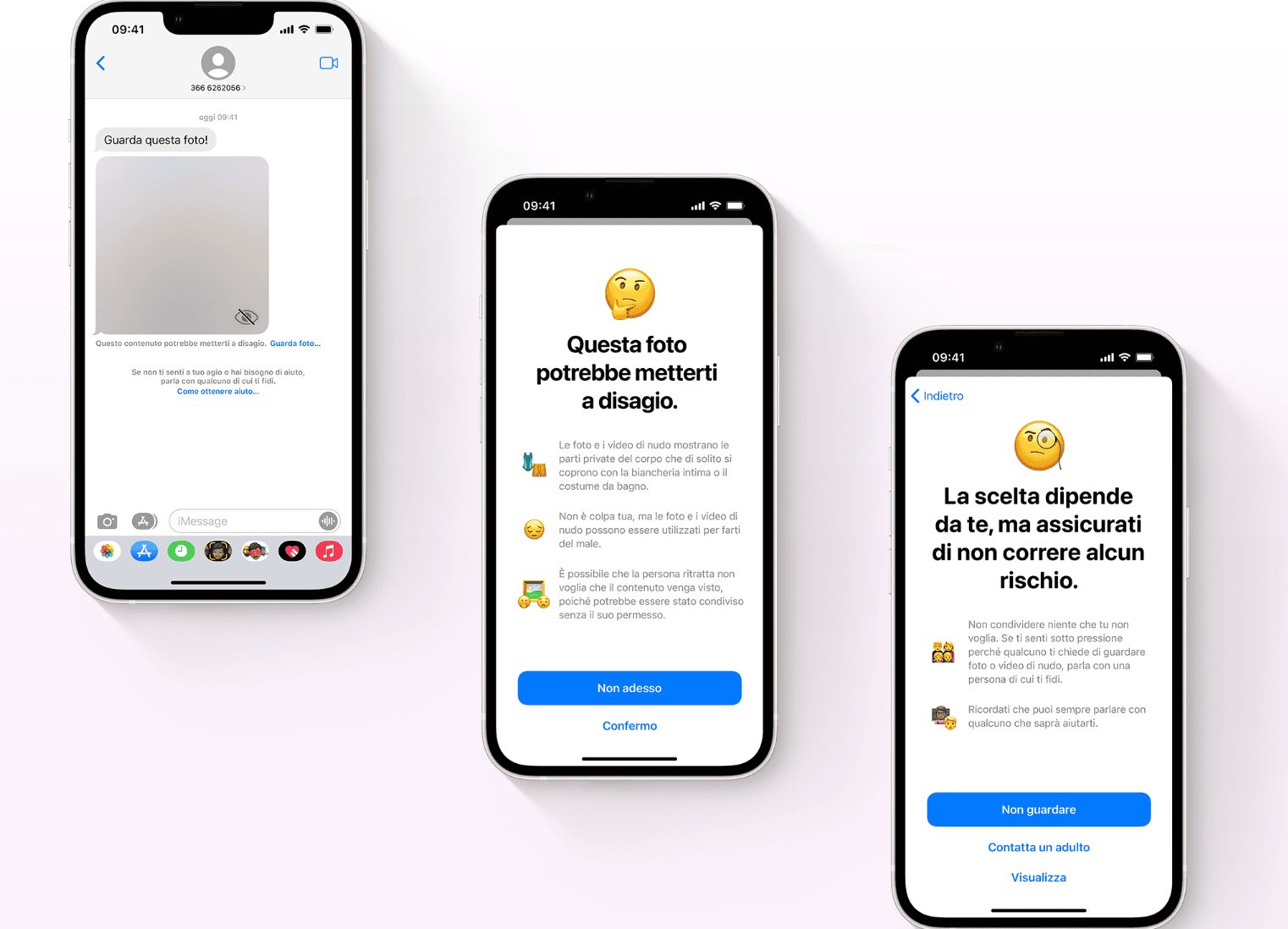






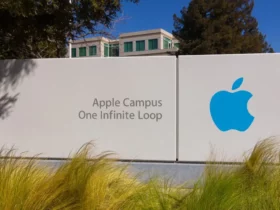
Leave a Reply
View Comments