In this mini-guide we explain how to convert JPG to PDF on Windows in 3 practical methods. Let’s see how to do it!
We are fully aware of how annoying it can be to try to figure out how convert JPG files to PDF, without knowing how to do it. It is definitely not a good experience. By converting JPG files to PDF, you can compress size, as PDF is a much more efficient file format than JPG. By doing so, the quality of the original photo will not be altered and will remain the same, just switch to a different format. Another scenario is during the document scanning. Many pages are often saved in JPG format. However, it is not a very suitable format for reading. Hence, converting to PDF file is definitely a better choice.
Of course it is not necessary to list all the conversion tools and services present online that can surely solve the problem of converting JPG to PDF. By contacting an online service, there is no guarantee of results and there is a security issue. Once you upload your photos to the internet, how can you be sure if they will be deleted or stored on servers? And in any case, it takes time to find a reliable and practical way by searching the web independently. To meet these needs, we have compiled a list of three of the most practical solutions on how to convert JPG files to PDF on Windows. We will explain how to use a professional image conversion tool to obtain excellent results with total respect for privacy. Here are the methods we’ll look at:
• WorkinTool Image Converter
• Photos on Windows
• Windows Printing
Come convertire JPG in PDF su Windows: WorkinTool Image Converter
The reason we put third-party WorkinTool software at the top of the list is that we believe it is most complete tool to process images. Excluding the conversion function, we will be able to use this tool to perform various processing on the images. From basic image compression and editing to more creative features such as recoloring of old photos and “cartoonizing”.
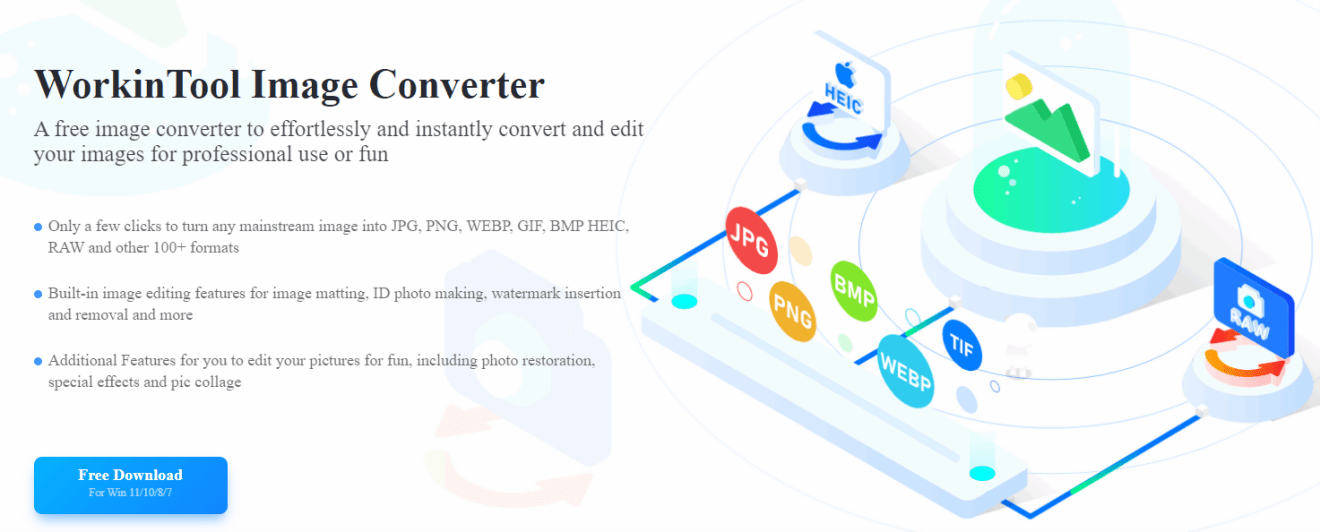
Interface
After starting WorkinTool Image Converter, a graphical interface like this one in the image will appear. The main software window is divided into two sides, the left side contains user selectable features, we will also find JPG to PDF conversion here. On the right there are the operational section and procedures. The whole interface is clean and simple, with no frills. Since we are focusing on Windows system, we can only say that it works perfectly here. Unfortunately, the software doesn’t support Mac yet. But don’t worry! When the Mac version is available, we will do a full test.
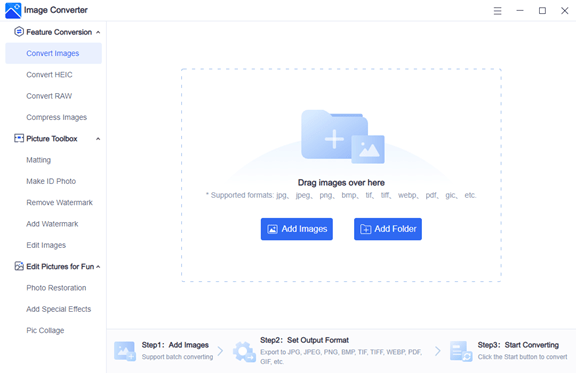
Functionality
In the operational section, you can see a preview directly of the images. Including the original format, the output format, the type of conversion and the status of the operation. Personally, I like the fact that WorkinTool Image Converter allows users to customize the output format of each image. This means that the user can convert multiple images to different formats at the same time. However, to convert to PDF smoothly, just select the PDF format in the drop-down menu next to the Output Format. Nothing more.
WorkinTool Image Converter also supports the converting images to PDF in bulk, but it cannot merge them into a PDF file at the same time. If you want to merge, you need to use the built-in image merge function before converting.
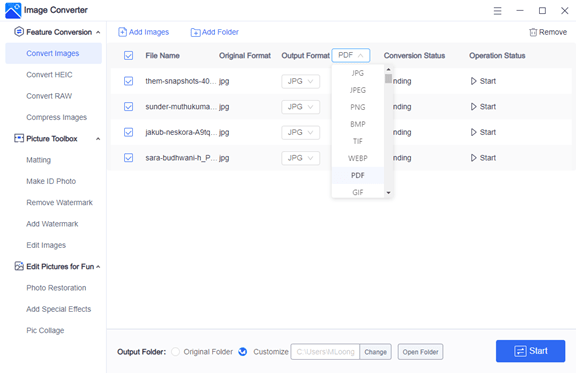
How to convert JPG to PDF on Windows: Windows Photos
In fact, the Photo function, which is the default in Windows 10, can also help us convert JPG to PDF. The process is very simple when doing a single image conversion. If you want to convert multiple JPG images at the same time, it will be a little more difficult. Let’s see how to do it inPhotos app di Windows.

Functionality
Scenario with a picture:
- Click the right button mouse over the JPG image, Open with> Photos.
- Print (Ctrl + P)> Microsoft Print to PDF
- Here you need to edit the PDF file details.
- click on Press.
Multi-image scenario:
- Open the app Photo > Select the JPG images you want to convert.
- Print (Ctrl + P)> Microsoft Print to PDF
- Here you need to edit the PDF file details.
- click on Press.
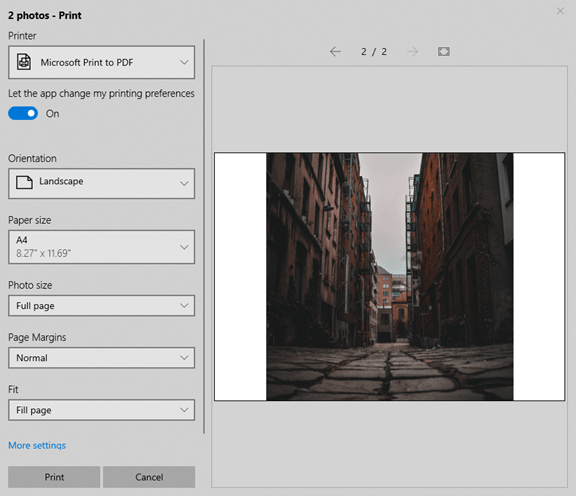
How to convert JPG to PDF on Windows: Windows PDF Print
In addition to the method we have just seen, there is another way to use the features built into Windows to achieve a conversion. And his name is PDF printer. But unlike the printer we have on our desks, it will only save the selected image as a PDF file on our PC. And it supports batch “printing”, that is, it allows you to convert multiple files together and then is better than the Photos app. After all, the Photos app is simply an image viewer. Here’s how to use PDF Print:
Therefore, if multiple images are selected, they will all be added to the same PDF file. If you want to convert each image into a separate PDF file instead, you may need to repeat the process. It could take a while.
Conclusion
If you need a PDF version of a photo, it is easy and convenient to convert it with software that can be easily installed on your PC. Or by using the default apps on Windows. Of course, there are some great paid software or online services that can do a better conversion, like Adobe. But in this guide we wanted to show you only free methods, so maybe the latter we will see them in another article. We have shown you three practical and free methods to convert JPG images to PDF files. As you can see, each method has its strengths and weaknesses. So, you should choose the one to use according to your needs. Surely our suggestions will make life easier for many. Get started now! That’s all from the hardware section, keep following us!







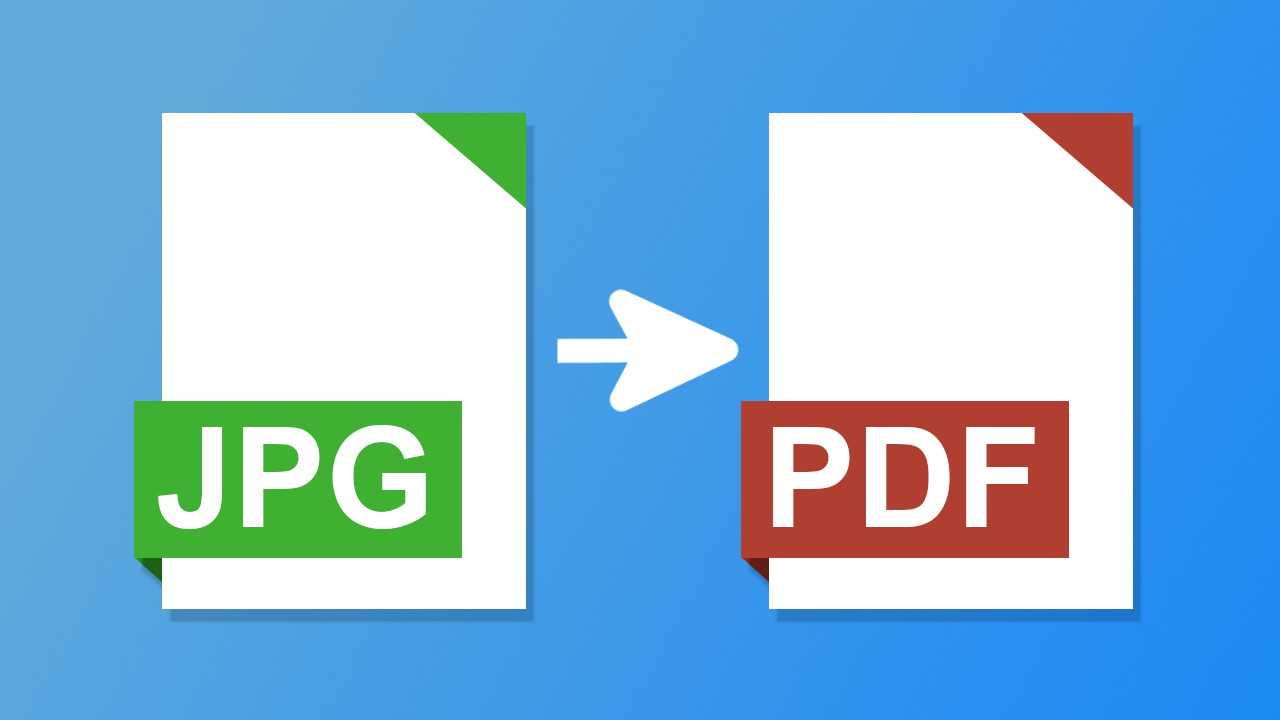








Leave a Reply
View Comments