If you have problems on how to unlock iPhone without passcode, this mini-guide is for you! Let’s see how to do it
If your iPhone displays the error “iPhone is disabled, connect to iTunes”, you will be unable to unlock the device. Probably, the reason why the error “iPhone is disabled, connect to iTunes” appears on the screen is that you forgot the passcode, tried to sign in too many times with the wrong passcode, or someone else is using your phone to search to unlock it. Or simply the iPhone is in your pocket or bag and something inadvertently touched the phone screen several times without you realizing it, going to block it.
If you make a wrong password 5 times in a row, your iPhone will be disabled for 1 minute. If the passcode is wrong 7 times in a row, the iPhone will be disabled for 10 minutes, if 8 times, it will be disabled for 15 minutes. If 9 times, it is disabled for 60 minutes. If 10 times, the iPhone is disabled indefinitely. When this happens, it is usually necessary to reset the device to remove the lock and passcode. Below we have collected several methods on how to unlock iPhone without passcode.

How to unlock disabled iPhone
How to unlock iPhone with iTunes
When you are faced with the “iPhone is disabled connect to iTunes” error, the first solution that comes to your mind is to use iTunes. First, open iTunes on computer and connect the disabled iPhone with a USB cable. Click the device icon in the interface, click “Summary”, then select “Restore iPhone”. Click the “Restore” button to confirm, and iTunes will erase all data on the device and restore it to factory settings.
How to unlock iPhone with iCloud
Instead of iTunes, you can too use iCloud to unlock your disabled iPhone. First, you need to sign into iCloud and sign in with your Apple ID. Then choose the Find My iPhone feature. In this menu, you will need to select the disabled iPhone to unlock. Finally, you need to click the “Reset iPhone” button to reset your iPhone to factory settings.
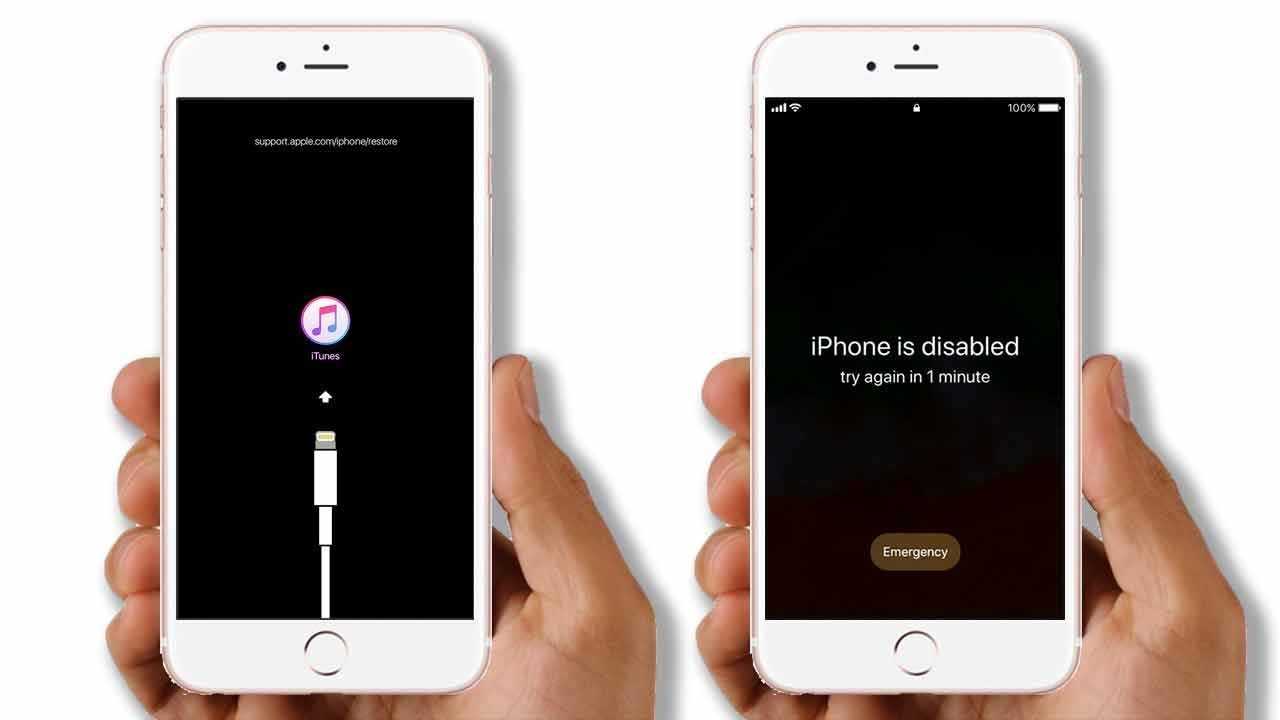
Unlock iPhone with MagFone iPhone Unlocker
Instead of iTunes or iCloud, you can use MagFone iPhone Unlocker to unlock iPhone, which allows you to unlock iPhone without Apple ID.
Overview of MagFone iPhone Unlocker
MagFone iPhone Unlocker is software that helps unlock iPhone/iPad/iPod without passcode. It supports and Windows and Mac systems to unlock iOS devices. MagFone iPhone Unlocker helps you unlock your iOS device when your iPhone is disabled, especially if you forget the passcode. What’s more, no matter what situation you are in, such as forgot iPhone password, second-hand iPhone/iPad/iPod, broken screen, no face recognition, various wrong attempts or more, you can log in quickly to iPhone/iPad/iPod contacts without password effortlessly after using MagFone iPhone Unlocker. It is a very simple and easy to use iPhone unlocker that can help you effectively remove the passcode iPhone without Apple ID. It supports all iOS systems, even the latest iOS 16.
The main features of MagFone iPhone Unlocker are as follows:
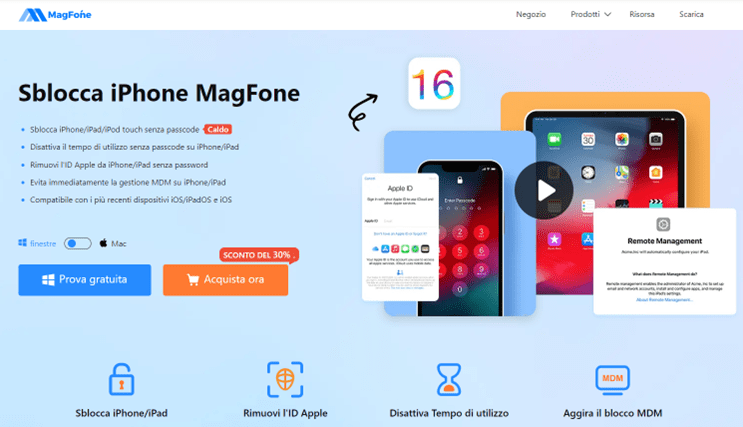
How to unlock an iPhone with MagFone iPhone Unlocker?
The unlocking procedure with MagFone iPhone Unlocker requires only 3 simple steps. Below we explain step by step how to unlock a disabled iPhone with MagFone iPhone Unlocker:
- Phase 1: Make sure MagFone iPhone Unlocker is installed on your computer, launch it and connect your disabled iPhone to PC. Select the Unlock iOS Screen feature.
- Level 2: After clicking the start button, you need to download the firmware package. Confirm if the device information recognized by the software is correct and click Download.
- Phase 3: Once the download is complete, click the Unlock button and make sure the disabled iPhone stays connected to the PC until prompted to unlock the iPhone.
How to unlock iPhone with Find My iPhone
If you want to unlock disabled iPhone without computer and you have another iOS device with you, you can use the Find My iPhone feature to unlock your iPhone. If the other iOS device is registered under the same Apple ID, you don’t need to sign in with your Apple ID, just tap the iPhone you want to reset, then tap Erase iPhone option to erase iPhone data and restore it to the factory settings. In this way, you can also unlock iPhone with Apple Watch.
Conclusions
We have explained how to remove the locked iPhone without passcode issue. We hope it helps you. MagFone iPhone Unlocker is the fastest way to fix a frozen iPhone. Recovery mode is also an effective method, but it erases the existing data on the iPhone. You can also use the Find My iPhone feature to easily access a locked iPhone if you have Find My iPhone turned on on your device. That’s all from the mobile devices section, keep following us!
















Leave a Reply
View Comments