In this Overwatch 2 guide, we’ll help you find the best settings to use on PC to improve your gaming performance
After a long wait, Overwatch 2 is finally available worldwide. The new FPS in teams of Blizzard has only been available for a few days, but many players have already begun to battle it out in very heated online battles.
To be able to win such a competitive title obviously requires a lot of effort, but that’s not all. In fact, to perform at its best it is essential also find the right settings. To help you in this difficult task we have therefore decided to write this guide, where we will help you find the best settings to use to improve your performance on Overwatch 2.
All-round improvements
Obviously, the settings that most interest Overwatch 2 players are the graphics ones, since they allow for better performance, but in the game there are also many other very important settings. In fact, in this guide we will not limit ourselves to giving you tips to increase your FPS, but we will also talk about the settings related to the gameplay and sensitivity. In addition, although they are often overshadowed, we will also talk about the audio settings.

Settings video – Overwatch 2: the best settings for PC
First of course we will talk about the video settings. Finding the right settings for your PC is a very important step, as it will be essential for maintain a stable and high framerate. These settings obviously go adjusted according to the technical specifications of your computer but, if you have a Mid-range PC and you don’t have too much desire to tinker, below you can find some settings that will allow you to have good performances:
- Display mode: Full Screen
- Resolution: 1920 x 1080
- Field of View: 103
- Vertical Sync: Off
- Buffering Triplo: Off
- Buffering Reduction: On
- Expected Framerate: 60 or more depending on your PC
- Maximum framerate: 60 or more depending on your PC
- Gamma Correction: 2
- Contrast: 1
- Brightness: 1

Graphics Quality – Overwatch 2: The best settings for PC
Now that we’ve recommended some basic video settings, it’s time to move on to those graphics. Basically we suggest you set the overall graphic quality to “Min”but to get the best possible performance it’s important to tinker a bit advanced settings. Below you will find gods recommended graphic settings that will allow you to improve your performance even more:
- High Quality Upsampling: AMD FSR 1.0
- Enhanced Image Sharpness: 0
- Texture quality: Min
- Texture filter quality: Min
- Local Fog Details: Min
- Dynamic Reflections: Off
- Shadow Details: Off
- Model Details: Min
- Effects Details: Off
- Lighting Quality: Min
- Anti-Aliasing: Off
- Refraction Quality: Min
- Environmental Occlusion: Min
- Local Reflexes: Off
- Damage Effects: Default

Sensitivity – Overwatch 2: Best PC Settings
Now it’s time to talk about one of the most important aspects of any FPS: the sensibility. Sensitivity is a value that indicates how fast the view in game will move by moving the mouse and to be competitive it is essential to find the one that best suits you. But unfortunately this value is extremely subjective and consequently we cannot advise you on the precise settings to use. Also in Overwatch 2 there are very different heroes from each other that they may need different sensitivities to be best played.
Although we can’t tell you what specific sensitivity to set we can at least help you find the right ones for you. First of all we advise you to set the in-game sensitivity to a very low value, such as for example 5%and then change the DPI of your mouse until you have found a value that suits you. We suggest that you do so by moving the mouse from one side of your mat to the other, the in-game view takes a 360 ° turn but, as we have already anticipated, the sensitivity is extremely subjective and consequently it will be up to you to find the settings you prefer.

Gameplay – Overwatch 2: Best PC Settings
Now it’s time to talk about the settings in the category game dynamics. These settings are mainly related to the HUD and by modifying them you can have a better gaming experience in general. Below you will find the settings in this category that will be more useful to change:
- View kill details: On
- Play a sound when an enemy is eliminated: Off
- Play a sound when an ally is eliminated: Off
- Salta semper Killcam: Off
- Shift Death Camera to Killer: Off
- Indicator Opacity: 80%
- Resurrection Icon Opacity: 80%
- Skill Timer Ring Opacity: 100%
- Player silhouette intensity: 100%

Settings Audio – Overwatch 2: the best settings for PC
Finally, the time has finally come to talk about audio settings. Audio settings are often overshadowed by players but, especially in a game like Overwatch 2, being able to feeling good is really important. In fact, with the right audio mixing you will have the possibility to hear the footsteps of the enemies, the noises of the skills and many other sounds that can give you a serious advantage in the game. Below you will find our recommended audio settings:
- Master volume: 100
- Sound Effects Volume: 100
- In-game voice volume: 80
- Music volume: 0
- Voice chat volume: 70
- Voice chat microphone volume: 80
- Play background sounds: On
- Voice chat icon on name indicator: On
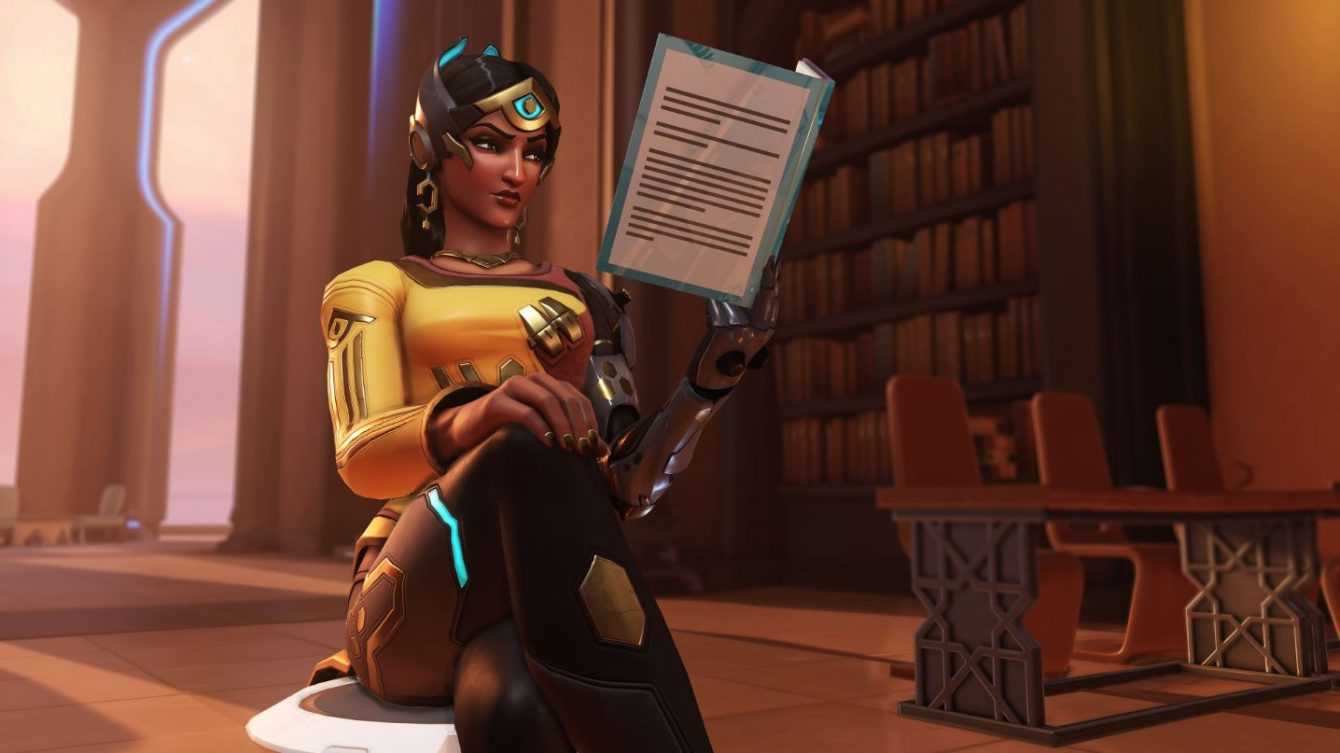
That’s all!
That’s it for the best settings to use on Overwatch 2. Now all you have to do is start the game and fiddle with the options to improve your performance. Our article ends here but, if you are interested in learning more about Overwatch 2, we recommend you keep an eye on our site for many other guides dedicated to the game.
Overwatch 2 is disponibile ora per PC, PS4, PS5, Nintendo Switch, Xbox One e Xbox Series X | S. If you are interested in staying up to date with all the news on the world of video games and much more, then continue to follow us here on TechGameWorld.com. Furthermore, in case you want to buy some games at an advantageous price, we suggest you take a look at the many offers on Instant Gaming.













Leave a Reply
View Comments