Mirroring your smartphone can be very useful in different situations. Let’s see how how to cast smartphone screen on PC in this mini-guide
Smartphones are now small PCs in all respects. We can surf the internet, edit documents, edit images and videos, watch TV series and movies or play games. The only limit in practice is the screen size. In fact, if some applications are easily usable on the smartphone, such as social networks and messaging, most of these are instead difficult to manage on a screen of just over 6 inches (in the best case).
To enjoy a good game or a movie, the best thing is to have a large screen available. The same also applies to document management or photo and video editing. In fact, a scaled graphical interface guarantees greater comfort and high precision in commands. If you are passionate about gaming or TV series, you will surely wonder how to cast the smartphone screen on PC. This action is also called screen mirroring and in this article we will explain how to do it.

How to cast smartphone screen to PC | Mirroring via integrated features
Many Android smartphones give the ability to cast the screen to a device equipped with technology Chromecast, Miracast o FireTV. Doing so is very simple. You can access the functionality from the drop-down menu, by pressing the appropriate button or within the Settings from the Device connection tab> MirrorShare or Wireless projection or similar.
However, there are several limitations to this solution. First, since it will use a wireless technology, there could be a lag between the real screen of the smartphone and the projected one. This problem can be overlooked if you watch videos passively, but not if you want to use your smartphone actively like when playing games. Furthermore, there is no possibility to connect mice and keyboards to simplify the use of office applications or video games.
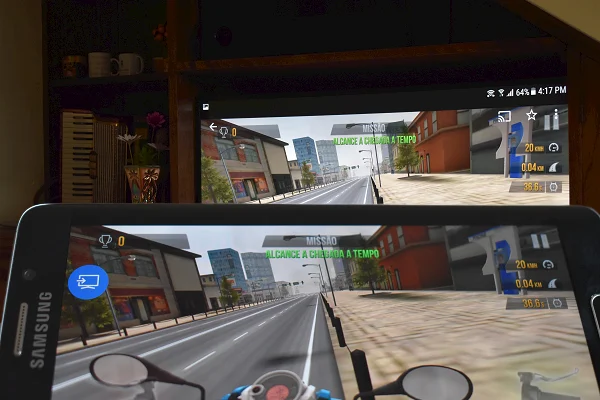
How to cast smartphone screen to PC | Tenorshare Phone Mirror
There are dedicated applications for screen mirroring. Our advice falls on Tenorshare Phone Mirror, a free application that implements the screen mirroring of an Android smartphone in a simple and rich way. First of all the connection between smartphone and PC is via USB cable which means a more stable and faster connection, with a minimum lag and able to handle even high resolutions. But how to cast smartphone screen on PC? After enabling USB debugging on our smartphone and installing the software, we can connect the two devices via USB. Starting the application we can start the mirroring with button 2.
It will then open a window with the screen of our duplicated smartphone. From the top menu we can manage it like a normal desktop window so we can hide it, resize it, fix it in the foreground on the desktop and much more! The toolbar on the right instead allows you to take screenshots, record the screen and lock the device. Of course we can use mouse and keyboard to interact with our virtual screen.
Why Choose Tenorshare Phone Mirror?
First of all because it is compatible with many different smartphones and PCs. Furthermore, the wired connection is much more reliable than the wireless one. Then we have a series of additional features that the features integrated in Android do not offer such as the ability to use a mouse and keyboard to control the smartphone, a real convenience in certain scenarios! And then we can record the screen and take screenshots very easily! In short, Tenorshare Phone Mirror is a complete and feature-rich app. That’s all from the mobile devices section, keep following us!
















Leave a Reply
View Comments