In this article we will see how to activate hidden themes in Windows 11 recently discovered in the 22H2 release of the operating system
As in every release of the well-known operating system, Microsoft has added lots of new features and lots of new features to its reference operating system. It is no coincidence that, even the latest final version of Windows 11 22H2 is in fact full of novelties. Among these, gods have been noted hidden themes for the desktop of which nothing was known yet.
Changing the desktop background is now a fairly well-known practice, in fact, just type desktop in the search box and choose the item “choose desktop background”. That’s not all, because it is also possible to choose one of the many backgrounds offered by Bing. In fact, these are updated practically daily and can be used both as a desktop and as an image for the Windows 11 lock screen.
Where are hidden themes in Windows 11?
With the new update, together with many other innovations that we have tried to bring to light here on TechGameWorld.com, initially unknown wallpapers have been found. Windows 11 22H2 in fact it contains a good number of wallpapers which I am not directly accessible via system interface.
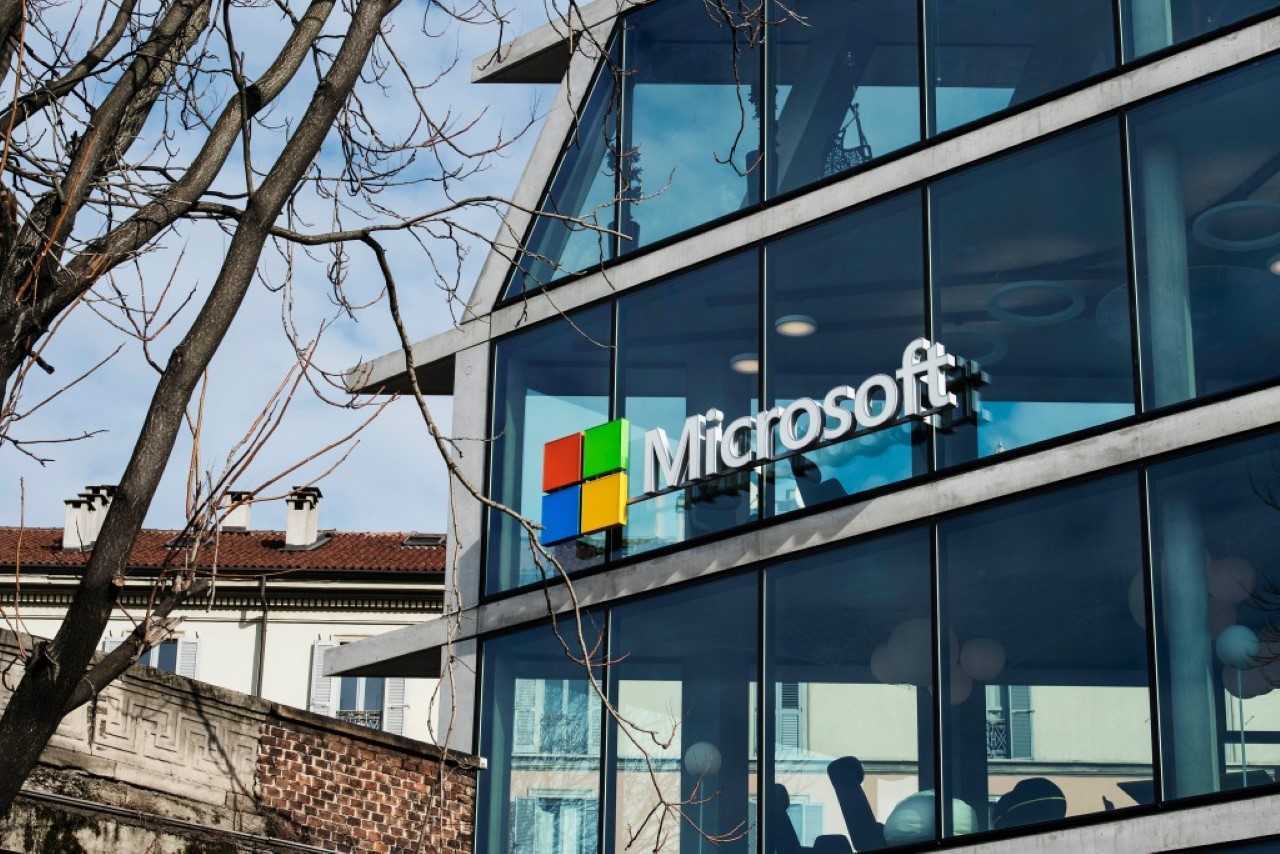
For this reason, a slightly different procedure is required to obtain them and possibly make them active. To do this, you will first need to be sure you have the version installed 22H2, and then head to the prop of the commands. Entering it is very simple, because you just need to type cmd in the search box and then select Run as administrator. Once this is done, you will need to type the following command:
reg add HKEY_LOCAL_MACHINE\SOFTWARE\Microsoft\PolicyManager\current\device\Education /v EnableEduThemes /t REG_DWORD /d 1 /f
We have practically reached the end. Because after doing the above operation it will be enough for you restart il PC Windows 11 and type Themes in the search box and click on Settings for themes and related. So you will finally have other backgrounds ready to be used.
What do you think of these hidden themes in Windows 11? Let us know with a comment below and keep reading TechGameWorld.com to stay updated on the latest news and more.














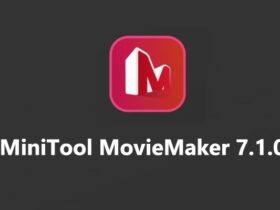

Leave a Reply
View Comments