Let’s find out four ways to completely uninstall apps on MacBook effectively and quickly
Often, when you buy a MacBook, you get carried away with enthusiasm, also downloading useless and bulky apps. From the one to lose weight to the one to choose the right colors for our outfits, at first it seems that we can’t do without them, but after just a few days we forget we have downloaded them.
In most cases, the applications that we have downloaded and that we almost never use remain there, in a corner of our PC, taking up space that we would need to store more important data on the hard drive. But know that all is not lost, because to overcome this inconvenience, we can take advantage of various ways to permanently uninstall apps on Mac, freeing up space and keeping your system clean and efficient. It is essential to remember that it is better to have a few but indispensable applications than to have many useless ones that slow down our PC.
Four ways to completely uninstall apps on MacBook
Here are four different ways to clear some apps on MacBook.
1) The simplest procedure is to use the Finder, the application developed by Apple, which manages files, folders, disks and the launch of other apps.
- Open Finder, which is the blue smiley icon located in the Dock.
- In the Finder sidebar, click “Applications.” You’ll see a list of all the apps installed on your Mac.
- Search for the app you want to uninstall and right click (or Ctrl + click) the app icon.
- From the context menu, select “Move to Trash”. You will be asked to confirm your action. Click “Move to Trash” to proceed.
- Now, to complete the uninstall, empty the Recycle Bin. Right-click the Trash icon in the Dock and select “Empty Trash”.
2) To uninstall apps, more experienced users can also use the Terminal, an Apple tool that requires a lot of skill because even the smallest of errors could cause serious damage to the pc. Therefore, this method requires caution and attention to avoid causing system problems that are then difficult to fix.
Here’s how to proceed:
- Open the Terminal, which you find in “Applications” > “Utilities” > “Terminal”.
- Type the following command:
sudo rm -rf /Applications/Nome_Applicazione.app
Replace “Application_Name” with the exact name of the app you want to uninstall.
- Press Enter and enter your admin password when prompted. Note that when you type your password, you won’t see any visual feedback, but the terminal is capturing it.
- The Terminal will remove the specified app and all of its associated files.
3) Some apps can start automatically when you start up your Mac. This ends up being a problem because apps use up memory and system resources. To disable automatic launch of apps:
- Go to “Apple” > “System Preferences” > “Users & Groups”.
- Select the “Login Access” tab and find the app you want to avoid.
- Select the app and click the “-” symbol below the list to remove it from auto-launching.
By following these guidelines, you will be able to completely uninstall the apps you no longer want to use and keep your Mac clean and performing. Always remember to carefully examine what you are uninstalling, to avoid deleting important system files that may be difficult to recover later.
4) Finally, some apps come with a built-in uninstaller. Check the app’s documentation or manufacturer’s website to see if there’s a specific uninstall procedure. Run the uninstaller and follow the prompts carefully to completely remove the app.







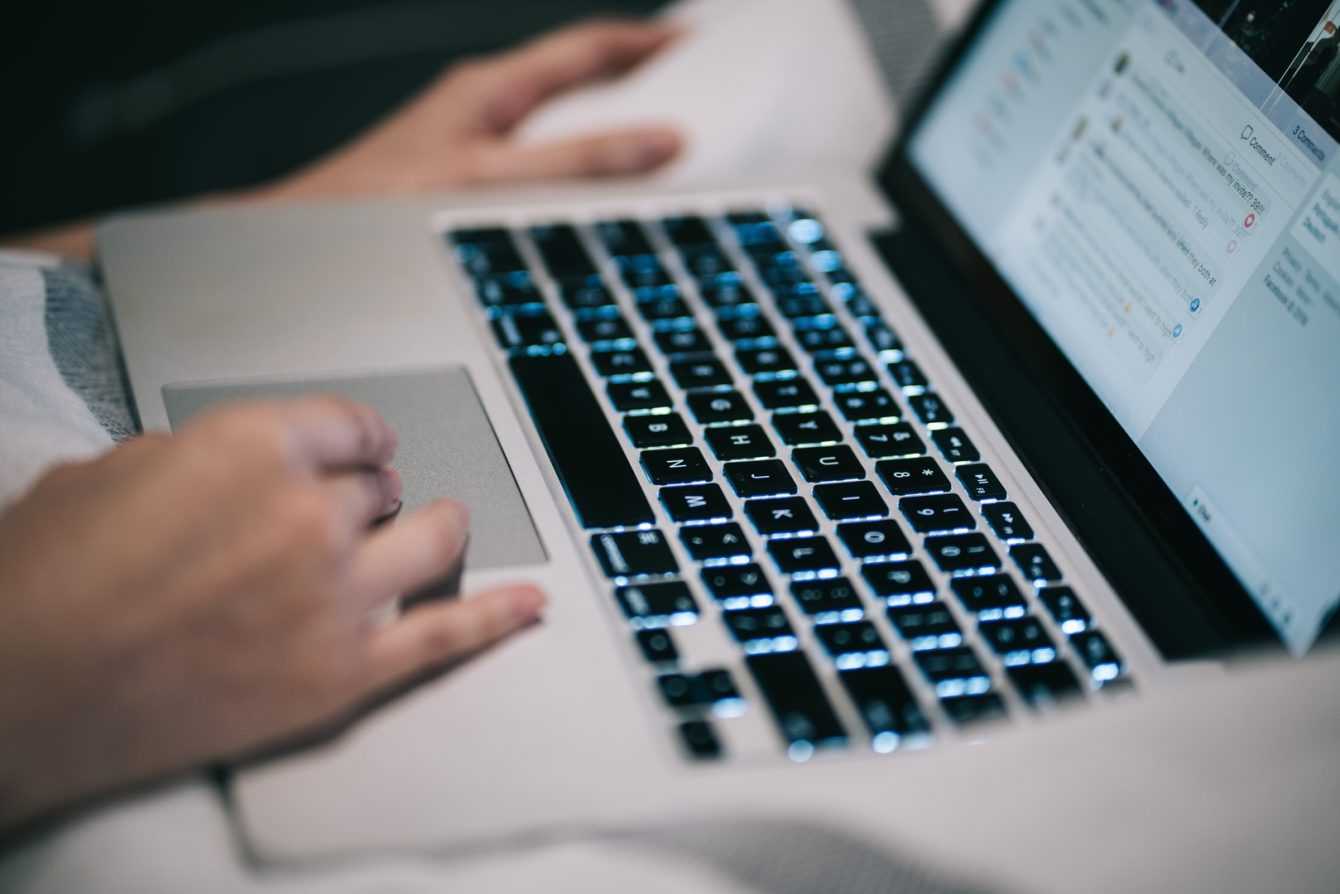








Leave a Reply
View Comments