An important and little known function in Microsoft Edge is to group tabs. Let’s see how to do it together
One of the most important functions from an organizational point of view is certainly that of being able to group tabs to have a more intuitive and clean layout. In other browsers such as Google Chrome e Mozilla Firefox this feature proved to be very useful. The same company from Mountain View has in fact thought of make this feature automatic in its next versions. Today we will go and see how to group tabs in Microsoft Edge, the browser of the company of the same name that has had an important restayling with the version based on Chromium.
Let’s see how to group tabs in Microsoft Edge
After a not very good choice by the Redmond company, the same has decided to abandon its old plan to renew its browser. Microsoft’s bold and unexpected strategy radically transformed Edge, equipping it with the same engine as Chrome, that is Chromium. By doing so, in addition to providing a new look, the browser was widely implemented and this ensured high compatibility with many extensions and settings.
The portability itself has also suffered from this. In fact, Edge is available not only on Windows 10, but also on the previous ones Windows 7, Windows 8.1 and Windows Server. Of this new gem, however, it is also usable for macOS holders, while for Linux users a port is expected soon. The new version of the browser based on Chromium has all the functions of Chrome, although they are not always activated at the same time.
This is also the case with the new grouping of tabs, with the “Tab Groups“That can be activated through a”experimental flag“. The activation procedure to group tabs in Microsoft Edge is quite simple and works whether you are using a Windows or a macOS system. All you have to do is log in to the browser and in the address box type the following by pressing Enter:
edge://flags/#tab-groups
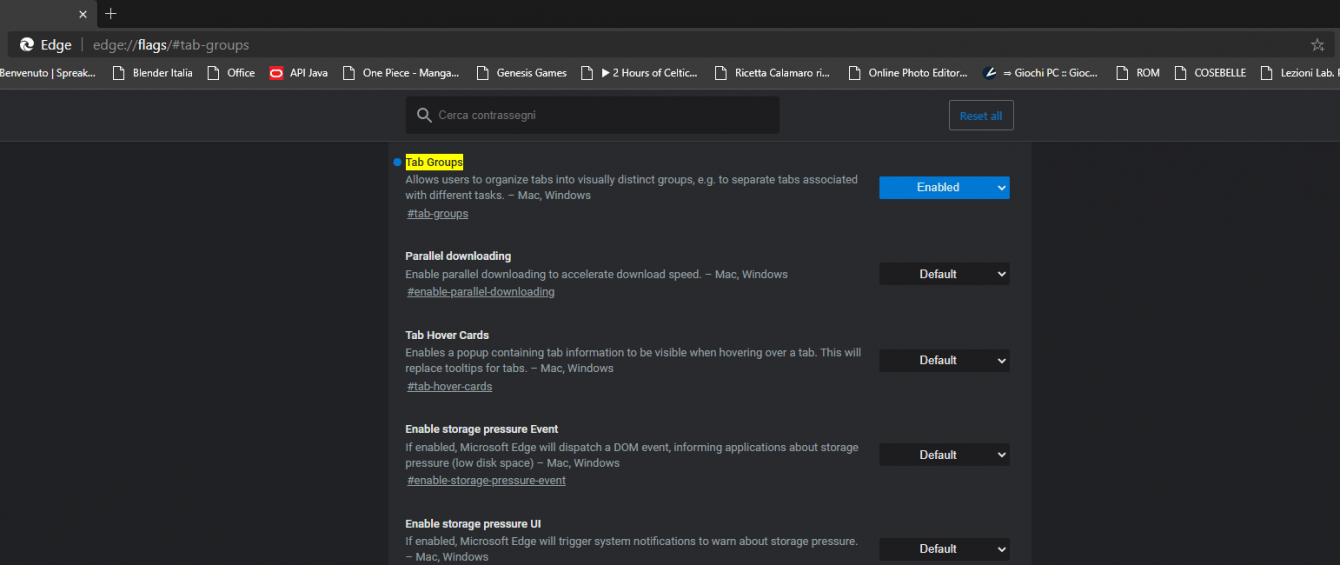
This will take you to the screen “Experiments”, shown in the image above. This, as reported by the same company, has “experimental functions”. By enabling them you risk losing your browser data or compromising security and / or privacy. With the previous command we will directly find the setting that interests us, namely the Tab Groups. At this point you just have to enable it and restart the browser.
To group tabs on Microsoft Edge now, all you have to do is right-click on the one you are interested in and select “Add tab to new group”. Once created, you can customize it by giving it a name and choosing its color. There will also be other useful functions such as “Close group” which will allow the simultaneous closing of all the tabs of the group or “Move group to a new window” which will allow you to create a special window with all the tabs that interest you.
What do you think of this function? Do you find this a useful function or not? Let us know yours in the comments. That’s all for this little guide now. In order not to miss future news regarding the software world and everything related to technology, continue to follow the pages of techgameworld.com!















