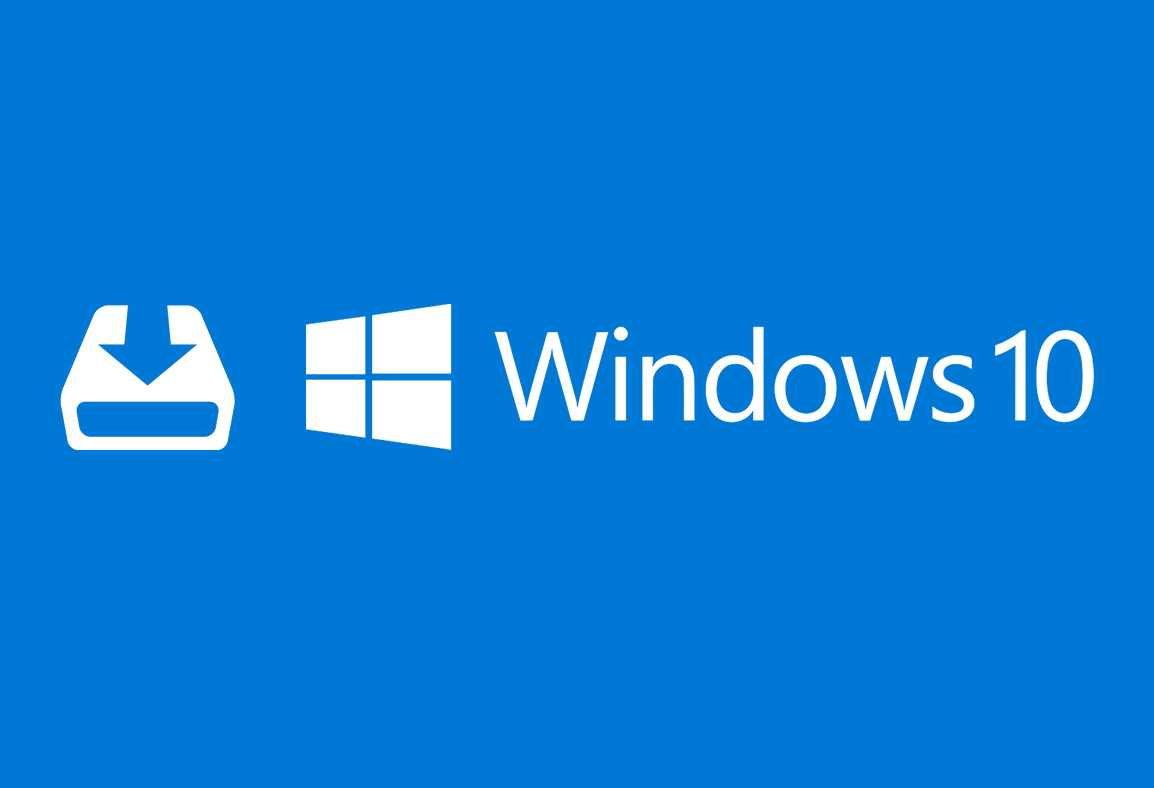PC slow or infected with virus / malware? Do you want a new operating system or just start from scratch? I show you how to install Windows 10 the easy way!
In this tutorial I will show you step by step how to install windows 10, whether you’re coming from another operating system, like Linux or older versions of Windows, or just want to start from scratch with a clean copy.
Perform a clean install of Windows 10 via the official tool
If you already have Windows 10 installed on your PC, you have three options to reinstall Windows:
All three modes allow you to choose whether to keep personal files, restoring only Windows files (and deleting programs) or whether to perform a complete system reset to default settings by removing all personal files, programs and settings customized by obtaining, in fact, a new installation of Windows 10.
First Option: Reset PC
The first method, probably the simplest and most immediate, involves resetting directly from the panel Settings on Windows 10.
To use this feature:
- from the menu Start you open Settings -> Update and Security -> Recovery
- to the item Reset PC click Start -> Keep files The Remove all -> follow the wizard
Second Option: Advanced Startup
The mode Advanced startup allows you to restore Windows in case there are continuous errors that do not allow you to use the PC correctly.
- from the menu Start you open Settings -> Update and Security -> Reset
- to the item Advanced startup click Restart now
- after reboot select Troubleshooting -> Reset your PC -> Keep files or Remove all -> follow the wizard
You can enter the mode Advanced startup also by holding down the key SHIFT while clicking on Reboot the system on the welcome screen (or PC lock screen)
Third Option: Windows Refresh Tool
Windows Refresh Tool is a very light little program released by Microsoft that allows you to reinstall a clean copy of the latest version of Windows 10, removing the installed apps and personal files or keeping them, if you want to keep them. To use the tool:
- start RefreshWindowsTool.exe
- read and accept the License Terms
- choose what you want to keep: to keep your personal files select Keep only personal files or if you want to remove all select Anything
- click on OK to start the installation
The process will continue automatically, but can be canceled until the PC is restarted.
Perform a clean install of Windows 10 via USB
This method is longer and more complicated than those described above, but by following these instructions you will quickly be able to format your PC and install Windows 10 from scratch.
Create the Windows 10 USB installation media
First you need to download the Windows 10 disk image (ISO file) from this link.
Once the download is complete:
- enter a8GB or more empty USB flash drive
- open the file MediaCreationTool2004.exe
- Accept the LICENSE TERMS FOR MICROSOFT SOFTWARE
- check the item Create installation media (USB flash drive, DVD or ISO file) for another pc -> Next
- select Language, Edition and Architecture -> Next (if unsure what to choose check Use recommended options for this PC)
- choose USB flash drive -> Next
- select the unit USB from the list -> Next
- at this point the Tool will start downloading Windows 10
The fundamental requirement at this point is to have our PC start up through the newly created installation media and not through the hard drive with Windows already installed.
To do this we need to know how to access the Boot Menu of your PC. The procedure varies according to the manufacturer of the PC or motherboard you use, to find the suitable one, just search on Google enter boot menu + brand of your PC / motherboard
If you are unable to enter the Boot Menu, you will have to change the Boot Order directly from the BIOS. As in the previous case you will have to search on Google brand of your PC / motherboard + bios change boot order
How to install Windows 10 from USB via BIOS
Once the PC has started with the USB key created previously:
- select the Tongue desired -> Next -> Install
- if you already have a code Product Key enter it, otherwise you can enter it later after installation is complete -> Next
- check I accept the license conditions -> Next
- select Custom: Install Windows only (advanced option)
- at this point you will have to choose where to install Windows: click on the desired disk drive and then select Format (required for a clean installation) -> Next
- wait for the installation to complete
- click on Restart now or wait a few seconds for it to restart automatically
Once the procedure is finished, the PC will restart a few times, after which the setup wizard will start, at the end of which you will have your clean installation of Windows 10.