How to save JPG or PNG images to WebP images? Let’s find out some of the best solutions to overcome the conversion problem
The jpg and png images which are widely accepted as a universal image format on all platforms cause problems for developers. These files can easily slow down a website or mobile app, no matter how efficiently the code is written.
That’s why, the best idea is to convert these files to a more accurate file format. Google developed WebP specifically for this purpose. This file format is a lossy format with small size while not compromising on quality.
Editing a jpg or png file to webp format can help developers optimize their digital products. It also helps to save a lot of disk space on the server, which is very expensive to rent. While most people will think the change process is a lot of hustle and bustle, luckily, there are plenty of third-party tools that can get the job done right away.
AnyWebP – WEBP Creator
AnyWebP, free web tool, was developed to offer instant bulk conversion. It doesn’t matter if there are hundreds of files, it can change them all. The process is quite simple and there is no need to spend money on it. By eliminating the need to log in or register on the website, the owners have ensured a wonderful user experience for all who visit this website.

Regardless of which part of the world a user belongs to, this website is fully accessible without any restrictions. So keep working for as long as you like. Being available for free, it doesn’t even require credit card details. the user interface is very simple, so there is no chance anyone will get stuck on how to use the tool.
However, if there are any problems or concerns related to anything, there is a customer support team available to assist 24/7. Feel free to contact them if there is any discrepancy. Any webp supports a number of file formats which include jpg, png, gif, psd, psb, heic, heif, svg, iCO, bmp, hdretiff. Conversion from these file formats to webp is possible.
Using AnyWebP to save JPG in WEBP
Follow these steps to ensure optimal editing of jpg to webp:
It is highly recommended that you do not close the website unless your computer has verified that all files have been successfully saved in the webp format.
GroupDocs – WEBP Converter
This is a free tool that offers web app and Windows OS tool for offline use. The conversion process is very simple on the web app, while using the offline tool can be a little tricky. Also, using the Windows tool is not recommended if you have a slow PC.
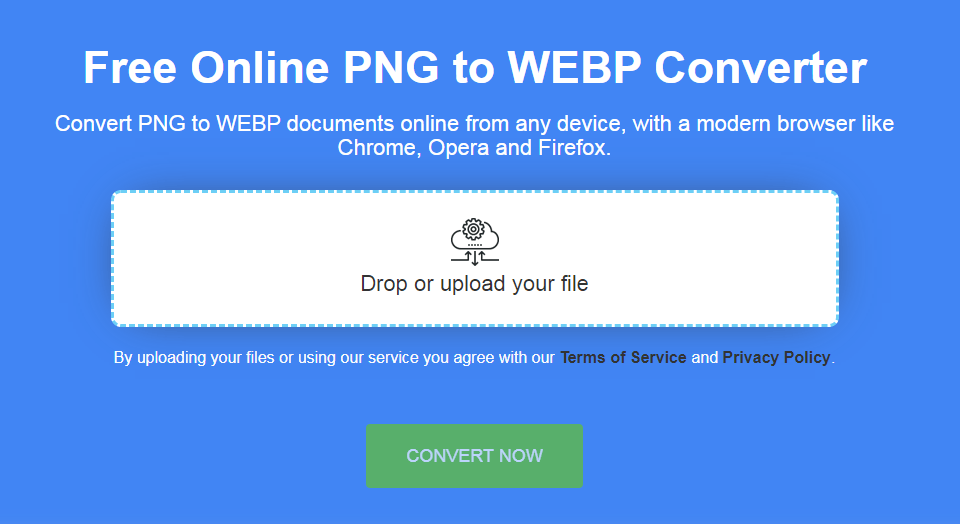
Below are the quick steps to use the web app:
Android Studio to save PNG to WEBP
Using Android Studio to save png to webp is only recommended for Android developers using Android Studio. General users and those who are not in Android Studio should avoid this at all costs as downloading and installing it is not easy at all. Those who are looking to save pngs to webp for their Android Studio projects should do this:
Conclusion
It is important to convert PNG to webp images for website and mobile app development. While Android Studio provides an integrated solution, developers working on other platforms may need to opt for a third-party tool.















Leave a Reply
View Comments