In this article we will see how to migrate a Windows operating system from HDD to SSD. We will explain you step by step how to do it using 4DDiG Partition Manager software
If you have an older PC, the OS migration from HDD to SSD it could really change your life. SSDs are much faster than traditional hard drives, which means you’ll experience improved performance on everything from your operating system to individual applications. They’re also more reliable because they don’t have any moving parts like traditional hard drives, which means they’re more reliable and less prone to damage if dropped or roughly handled. So for laptops they are much better suited. For similar reasons they consume less energy and therefore the bill thanks.
Besides migrating from HDD to SSD, it could also be useful Migrate from an old generation SSD to a new generation NVMe one because much faster and more capacious. But then let’s see immediately how to do it using 4DDiG Partition Manager.
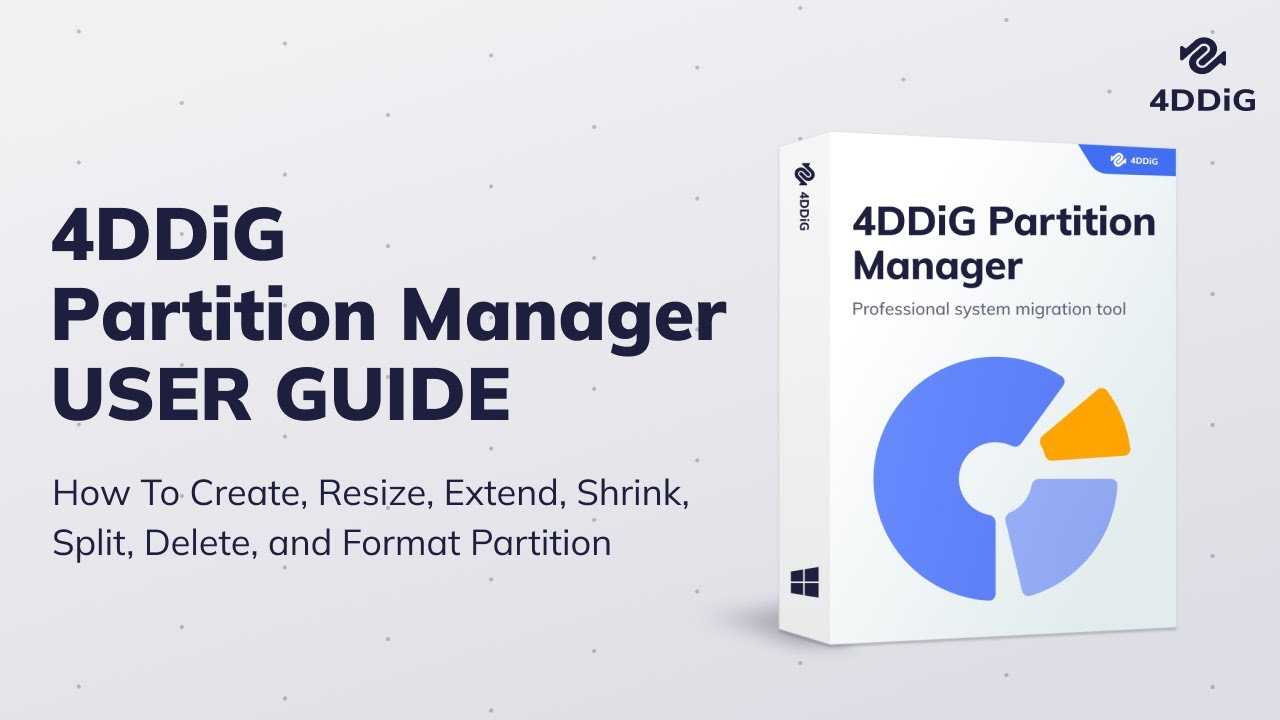
Migrate Windows OS from HDD to SSD using 4DDiG Partition Manager
Now we will explain to you step by step how to copy the entire operating system on a new disk, without having to reinstall it from scratch and keeping all your files and applications. It will be like cloning your old PC to the new hard drive. Let’s see the guide:
- First of all, you must have downloaded and installed 4DDiG Partition Manager on your computer. Now you can connect the new unit. You can use a USB case for SSD. Then launch the application, select “Migrate OS” in the left navigation panel and click “Start” to proceed.
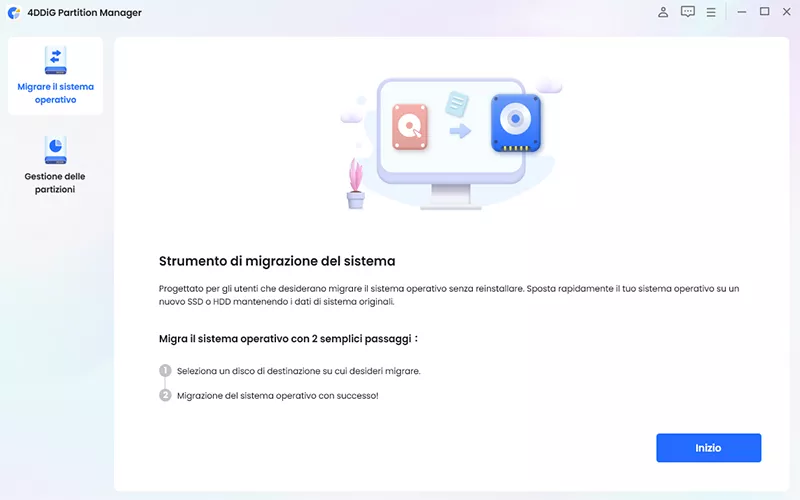
- After selecting the source disk, also select the destination disk you want to migrate to. Be very careful at this stage or risk losing your data. If possible, make a backup before cloning. Several warning messages will appear; after reading them, click on “Safe”. To begin the system migration process, click on “Start”.
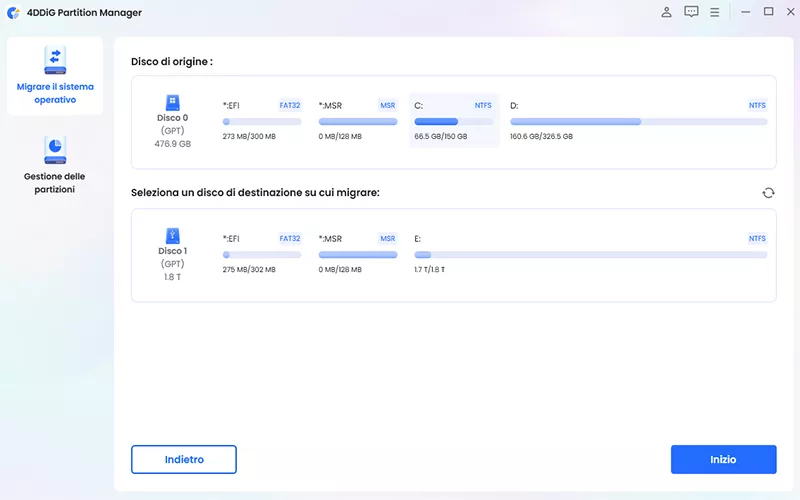
- A pop-up window will appear informing you that during system migration, partitions and files on the destination disk will be overwritten. To proceed to the next step, click “Safe” and then “Start” to start the system migration.
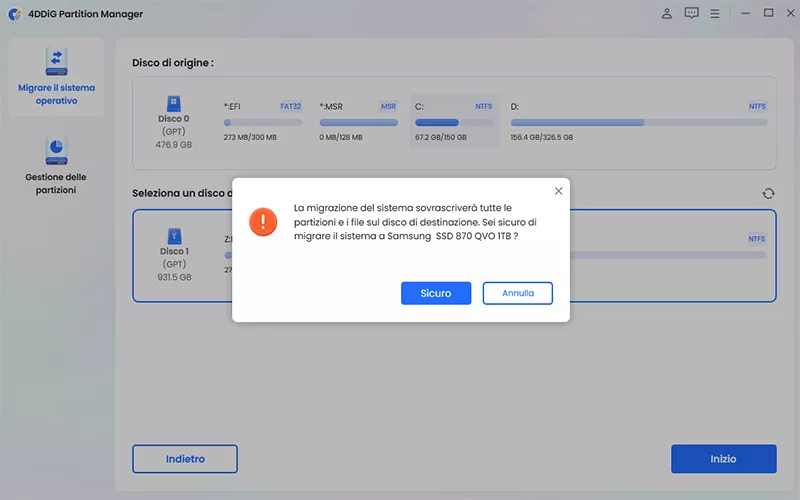
- 4DDiG Partition Manager will start the system migration. Now you just have to be a little patient. You will still be able to consult the progress of the process from the application window.
Conclusions
Simple isn’t it? With 4DDiG Partition Manager you can in a few clicks migrate your Windows operating system from HDD to SSD or from an old SSD to a more modern and performing one, without losing any data or having to re-install your applications. That’s all from the software section, keep following us!
















Leave a Reply
View Comments