Windows 11 Desktop Search Box is the new feature being tested in the latest version of the Microsoft operating system
Microsoft is testing a new feature in the latest preview build of the latest OS version Windows 11 which displays an internet search box directly on the desktop: Windows 11 Desktop Search Box. Unfortunately, the new feature doesn’t use the user’s default browser, but only Bing and Microsoft Edge. The new option is currently being tested by a small subset of users following the channel Windows 11 build 25120 on the Windows Insider ‘Dev’ channel.
Appearance and functionality
When this feature is enabled, the operating system will start the process DesktopSearchBoxWin32Exe.exe to see what Microsoft is calling Windows 11 Desktop Search Box. Users of Windows 11 they can simply enter a keyword or URL in the box to launch Microsoft Edge and search using Bing or go directly to the URL entered. The problem is that this forces you to use Bing and Edgeregardless of the default browser configured in the operating system, continuing Microsoft’s relentless push to force users on their browser.
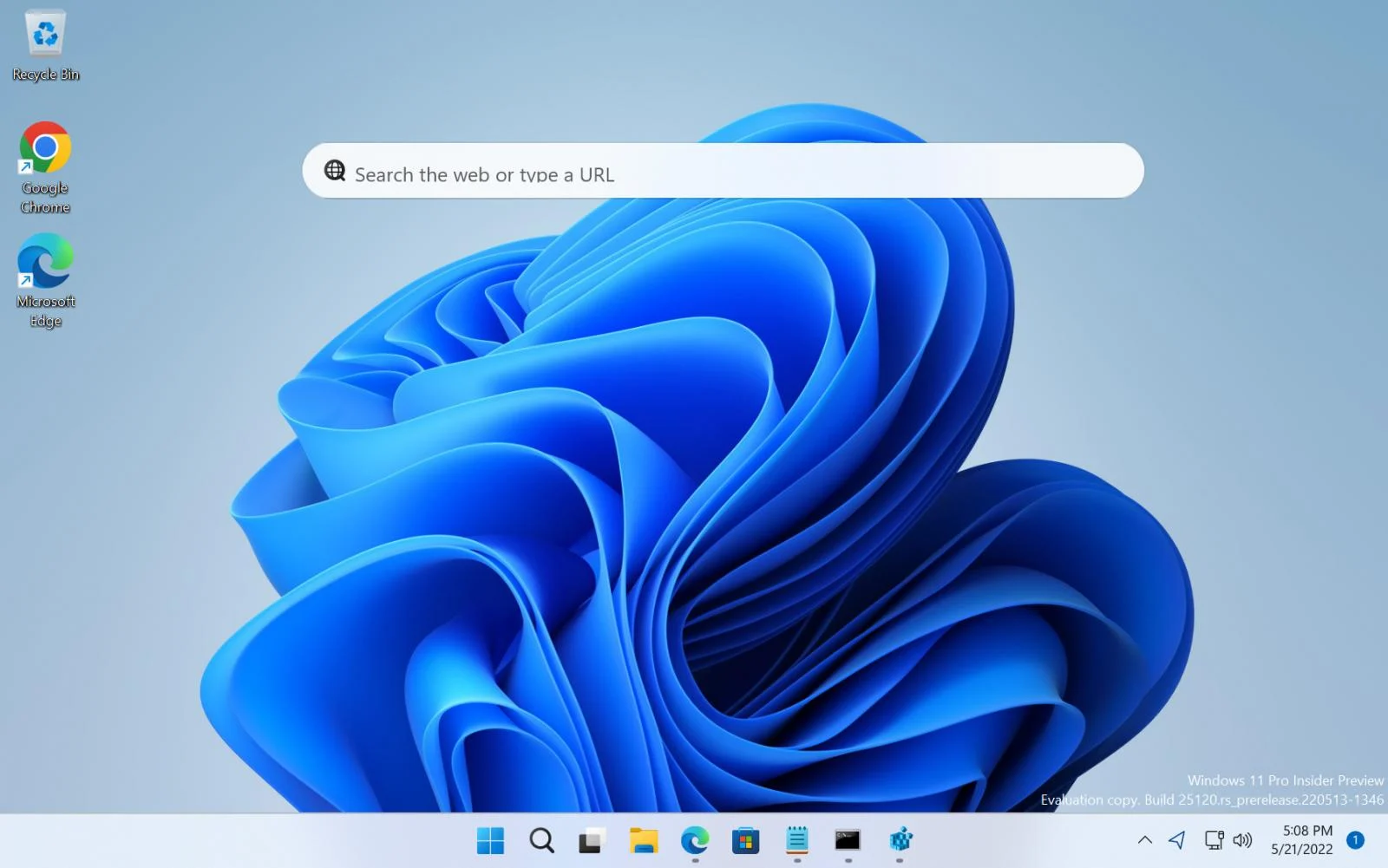
Windows 11 Desktop Search Box it is of doubtful use, as it is now difficult for users to keep their browser. It is certainly faster to open a new tab and start a search than to go back to the desktop, search and wait for Microsoft Edge to start. However, it can turn out convenient and interesting for all users who do not use the browser frequently.
Enabling the search bar
If you haven’t been selected to test this feature, you can still enable it manually using a special tool called ViveTool. First, make sure you’re running the latest Windows 11 Dev build (build 25120) or later.
Once you’ve installed the latest insider build of Windows 11, follow these steps, provided by Raphael Riverato enable the new desktop search bar.
Disabilitare Windows 11 Desktop Search Box
Fortunately, Microsoft gives you the ability to enable and disable the Windows 11 Desktop Search Box at will. To disable the search box on the desktop, you can do these two operations:
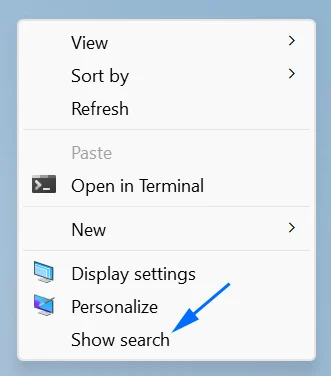
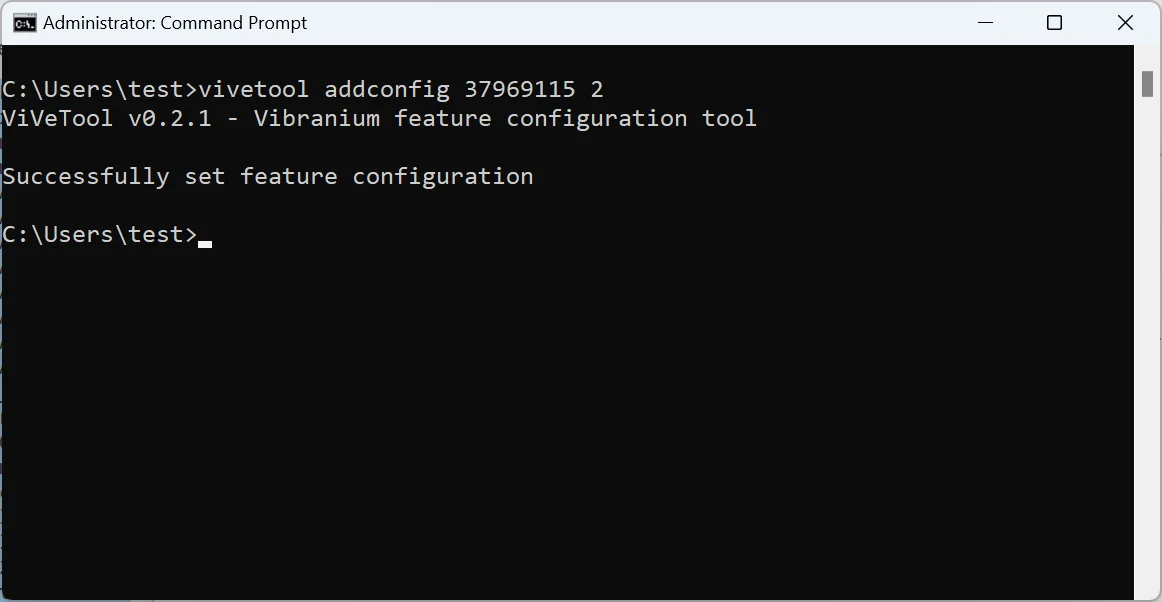
And what do you think of the new Microsft feature? Would you like it on your Windows 11 operating system? Let us know in the comments and keep following allotek for more updates!














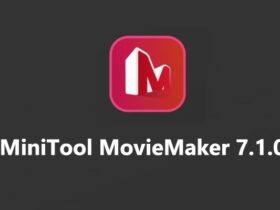

Leave a Reply
View Comments