This article will guide you step by step on how to install the Google Play Store on your Windows 11 system, to better use the applications from your computer screen.
Applications are usually conveniently usable from mobile devices, if we consider those for mobile gaming and for changing fonts to create captivating writing styles. However, many applications found on the Android store are aimed at technical use, often and willingly indicated for work in photomontage and video editing. Applications that are limited by the functions of mobile phones and that they reach their full potential exclusively on laptops and PCs.
Applications in mobile format are mostly aimed at those who want carry out a simple and basic job, but it is with systems like Windows that you get better and, if you like, professional results. If it is your desire to work with editing but do not intend to pay subscriptions to do your work, come on Google Play Store you can find very useful applications to create graphics to your liking. This guide will be of great help to you install the google play store on windows 11 and will allow you to work comfortably on your projects without taking any risks.
Here are the steps to install the Google Play Store on Windows 11
An Italian Google Play Store developer showed us an easy-to-follow guide on GitHub so you can get the service in the Windows 11 system, using the new Windows Subsystem for Android (WSA) or Windows subsystem for Android. WSA allows you to run Android Apps for Windows by simply installing them starting from the APK and App Bundle formats.
We spent a small part of our time to find a simple and accessible way to bring the Google Play Store to the Windows 11 system. We have developed a Powershell script that allows you to automatically download WSA from Microsoft servers and the Open GApps package from the official website .
To install the Play Store on Windows, here are the series of steps to follow. We remind you that to perform this operation it is not necessary to use a Windows 11 installation that is part of the Windows Insider program, it may be enough simply to have a sufficiently performing system updated to the latest stable version of the Microsoft system (the most recent version available at the moment is 22000.282)
- To install Windows Subsystem for Linux 2 (WSL2) by pressing Windows+X, choosing Terminale Windows (Admin) and typing wsl –install. Let the Ubuntu Linux distribution get installed in the Windows 11 system and once the distribution is finished, reboot the system. Upon return, the process will be completed. Now set the username and password.

- Download the script PowerShell WSA_install. Extract the contents to a folder of your choice, such as on the Windows 11 desktop. You will be faced with two files: WSA_install.cmd and WSA.ps1.
- Double click on the WSA_install.cmd file and allow the script to run.
- At this point the download of everything necessary to install the Google Play Store on the Windows 11 system will start. When the following message appears, click on the “No” box.

- Once the warning appeared downloads completed successfully, to press Windows + R, type% userprofile% and make sure that the wsa.zip and opengapps.zip files are in the user folder. There must also be a WSA folder created by the Powershell script.
× In case something went wrong, do not continue with the following steps from this point on.
- In the Linux WSL window, type the commands, in sequence, and make sure the syntax is correct.
sudo apt update && sudo apt upgrade -y && sudo apt install unzip lzip -y
git clone https://github.com/ADeltaX/WSAGAScript
mv /mnt/c/users/NOMEUTENTE/wsa/*.img ./WSAGAScript/#IMAGES
cp /mnt/c/users/NOMEUTENTE/opengapps.zip ./WSAGAScript/#GAPPS
chmod +x ./WSAGAScript/*.sh
cd WSAGAScript
./extract_gapps_pico.sh
sudo ./extend_and_mount_images.sh
sudo ./apply.sh
sudo ./unmount_images.sh
cp ./#IMAGES/*.img / mnt / c / users / USERNAME / wsaInstead of USERNAME, the name of the folder where the wsa.zip, opengapps.zip and the WSA folder are located. To find out your USERNAME you will have to press Windows + R and type cmd. This will open the command prompt. In the case proposed by the following image, in the string C: Users miche>, the USERNAME will be precisely miche. If for example max appears in yours, then you will have to replace the USERNAME with max.

At this point the sudo commands, which may require confirmation of the password set when Ubuntu first started with WSL.
- To type Developers in the Windows 11 search box and enable the option Developer mode and click on the “Yes” button.
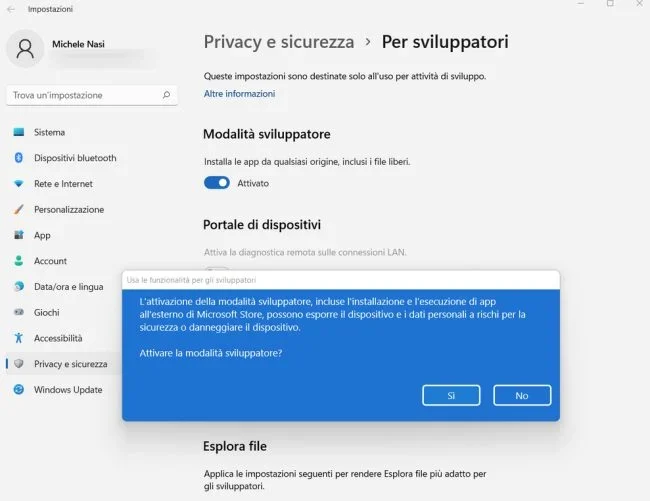
- Make sure you have uninstalled any other version of WSA that may be on your system.
- to press Windows+X and choose Terminale Windows (Admin) and type the following commands in the PowerShell window:
- Remove-Item -Path “$env:userprofileWSAAppxMetadata” -Recurse
- Remove-Item -Path “$env:userprofileWSAAppxBlockmap*”
- Remove-Item -Path “$env:userprofileWSAAppxSignature*”
- Remove-Item -Path “$env:userprofileWSA*Content_Types*.xml”
- Add-AppxPackage -Register “$env:userprofileWSAAppxManifest.xml”
- To type Android in the Windows search box and select Windows Subsystem for Android per avviare WSA. Finally activate the option Developer mode.

- Click on the arrow to the right of Files e remove the check mark from the “Share my diagnostic data” box. The first start of the WSA can take a few minutes. When the Windows firewall window appears, remove the check from “public networks” and click on Consented.

- To type Play Store in the search box of Windows 11 and at this point you just have to log in with a Google user account.

- From now on, you can install any app on the Google Play Store directly on your Windows 11.

An example is shown in the image above. In the system it was Google Translate application installed, which you can access by entering the name of the app in question from the start menu or from the taskbar. If you have not encountered any problems, the wsa.zip and opengapps.zip files can be deleted.
For this guide on how to install the Google Play Store on Windows 11 that’s all. In order not to miss further guides and news relating to the software universe, continue to follow the pages of techgameworld.com!















Leave a Reply
View Comments